如何在谷歌浏览器中将网页转换为PDF
文章目录[隐藏]
如何在谷歌浏览器中将网页转换为PDF
谷歌浏览器是网络上具有许多隐藏功能的高级浏览器之一。 使用 Google Chrome 时,有时您可能希望将在线内容的备份作为 PDF 文件进行离线阅读。 PDF 是您计算机上的其他用户无法轻松修改的出色工具。 通常,人们将网站内容复制到 Word 文档,然后将其转换为 PDF 文档。 但是,您不需要遵循这个漫长的过程。 Chrome 浏览器允许您在几秒钟内将网页转换为 PDF,而无需任何额外的插件或扩展。
有关的: 如何在 Google Chrome 浏览器中禁用图像?
如何在谷歌浏览器中将网页转换为 PDF?
该过程非常简单,这里是整个过程的摘要:
- 打开一个网页。
- 启动打印对话框。
- 选择打印目的地。
- 设置页面打印设置。
- 使用选项进行自定义。
- 预览输出。
- 点击保存按钮生成 PDF。
- 使用默认查看器打开 PDF。
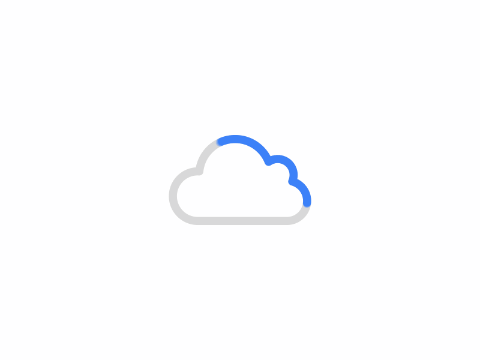
下面是每个步骤的详细说明。
有关的: 如何在 Chrome 中启用暗模式?
第 1 步 – 打开网页
打开 Google Chrome 浏览器,然后打开要转换为 PDF 文件的网页。
第 2 步 – 启动打印对话框
在基于 Windows 的 PC 上按“Control + P”按钮,在 Mac 上按“Command + P”按钮打开打印对话框,如上图所示。 或者,您也可以转到“文件 > 打印”菜单以打开打印对话框。
第 3 步 – 选择打印目的地
单击“目标”部分下的“更改”按钮,然后选择“打印 PDF”选项。
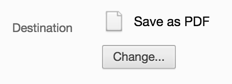
第 4 步 – 选择打印页面设置
与普通打印类似,选择要转换为 PDF 的页面、纵向或横向布局、纸张大小和边距。
第 5 步 – 使用转换选项
您可以在“选项”部分下的打印对话框屏幕的左下角看到多个转换选项。
- 简单的页面 – 单击此复选框可删除广告并使 PDF 内容以可读的文档格式简化。
- 页眉和页脚 – 禁用此复选框以删除 PDF 中的页眉和页脚信息。
- 背景图形 – 启用或禁用页面上的背景和其他图像。
- 仅选择 – 仅将选定部分转换为 PDF 文件。
第 6 步 – 预览 PDF 输出
对于每次更改,PDF 输出都将重新加载到预览窗格中,以便您查看实时预览。
第 7 步 – 将网页保存到 PDF 文件
单击“保存”按钮将 PDF 文件保存到本地 PC 或 Mac。
第 8 步 – 其他选项
使用系统对话框打印
您可以使用系统默认的打印对话框将网页转换为 PDF,而不是使用 Chrome 浏览器的打印对话框。 这将显示默认选项,如边框、纸张大小、方向等。
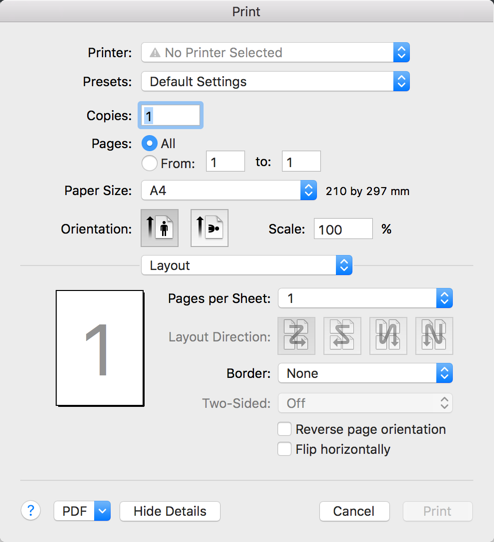
在默认查看器中打开 PDF
在 Mac 上,您会看到此选项为“在预览中打开 PDF”。 单击此链接将直接在预览应用程序中打开网页的 PDF 版本。 通过使用此选项,您无需单击“保存”按钮即可打开 PDF 版本。 打开 PDF 后,您可以保存到本地硬盘并检查文件内容。
注意 一些网站阻止使用右键单击复制内容。 您可以使用此方法从右键单击受保护的网页下载内容。
推荐:WordPress PDF插件WooCommerce PDF Vouchers
[新春采购季]阿里云 服务器2核2G 61元起/年 点这里优惠购买
[新春采购季]腾讯云 云服务器2核2G 61起/年 点这里优惠购买
感谢您的来访,获取更多精彩文章请Ctrl+D收藏本站。

版权声明:本文依据知识共享署名4.0国际许可协议(BY-NC-SA)进行授权。
文章标题:如何在谷歌浏览器中将网页转换为PDF
文章链接:https://app.qiip.cc/3470.html
本文为【软件乐园】原创文章,转载请附上原文链接。
免责声明:根据我国《计算机软件保护条例》第十七条的规定,为了学习和研究软件内含的设计思想和原理,通过安装、显示、传输或者存储软件等方式使用软件的,可以不经软件著作权人许可,不向其支付报酬。本网站特此声明,所有内容资源均来源于网络,仅供用户进行交流、学习与研究之用,若涉及侵权问题,请联系站长进行删除处理。版权归属原版权方所有,本网站不承担任何版权争议。用户下载后,不得将内容用于商业或非法用途,并需在24小时内删除。否则,由此产生的一切后果将由用户自行承担。

