如何在Safari iPhone应用程序中使用阅读器视图
文章目录[隐藏]
如何在Safari iPhone应用程序中使用阅读器视图
在这个数字世界中,有各种用途的移动应用程序。 但是,仍然有很多人使用移动浏览器应用程序来查看网站。 Safari 是 iPhone 中的默认浏览器,它有多种设置让读者获得流畅的用户体验。 Reader View 是 Safari 中的一项有用功能,可从您正在查看的页面中删除所有杂乱无章的内容。 在本文中,我们将解释如何在 Safari iPhone 应用程序中使用 Reader View。
推荐:更改iPhone Safari默认搜索引擎并自定义站点
Safari iPhone 中的阅读器视图
阅读器视图是从您正在查看的网页中删除所有不必要内容的选项。 这将有助于删除广告并显示带有图像的纯文本内容。 它可以帮助您快速浏览网页的内容,而不会分心。 好的部分是您可以在需要时在 Safari 中切换阅读器视图或永久启用某些站点。
需要时使用阅读器视图
当您想立即消除页面上的混乱时,这很有用:
- 点击 Safari 应用程序并打开任何包含大量节目广告图像的网页。
- 页面加载后,您将在地址栏中看到一条闪烁消息,内容为“Reader View Available”。 但是,当页面完全加载时,此消息将消失。
- 点击地址栏左侧显示的字体更改图标以查看选项列表。
- 选择“显示阅读器视图”选项。
- 这将删除您当前正在查看的网页上的所有杂物。
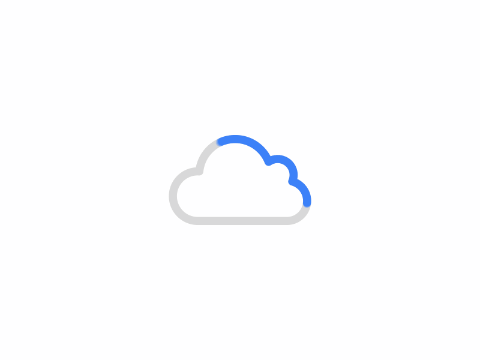
永久使用阅读器视图
这对于阅读某些网站很有用,例如主要关注文本和图像的新闻网站。 例如,您可以使用阅读器视图阅读 CNN 网站,而不是使用 CNN 应用程序。 这样,您可以在没有广告和其他干扰的情况下查看内容。
- 点击“设置”应用程序并导航到“Safari”部分。 或者,您可以在打开设置应用程序后向下滑动以搜索和查找 Safari 设置。
- 向下滚动并点击“网站设置”部分下的“阅读器”选项。
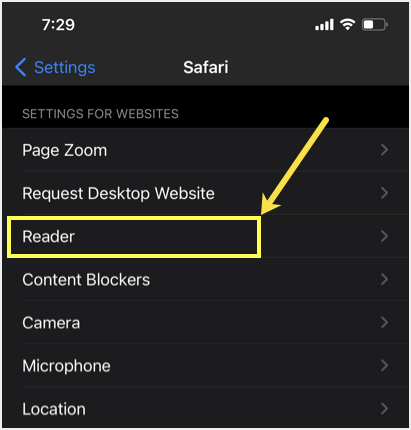
- 为“自动使用阅读器”启用“所有网站”选项。
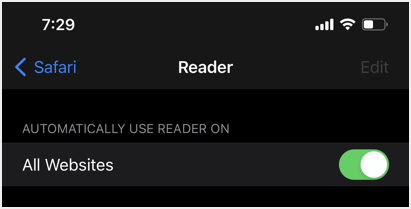
- 现在,在 Safari 中打开任何网站,它将自动在阅读器视图中打开。
- 您可以点击字体图标并选择“隐藏阅读器视图”选项以暂时禁用它以阅读完整内容。
使用阅读器视图时要考虑的要点
在 Safari iPhone 中使用阅读器视图时,请记住以下几点:
- 所有网站不支持此功能,如果网站不支持,您将显示灰色选项。
- 使用 Safari 设置页面中的全局设置选项时,您无法将网站列入白名单以从阅读器视图中排除。 某些网站(例如 Apple)会在列表中单独显示,供您启用或禁用。 但是,这在许多其他网站上是不可能的。
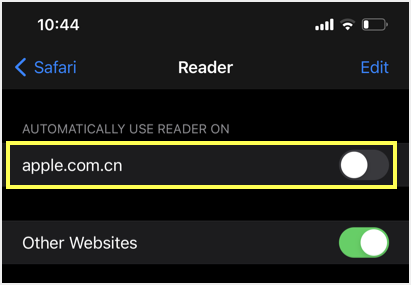
- 某些网页,尤其是那些依赖于 JavaScript 的网页,可能无法通过阅读器视图正确加载。 如果您看到页面内容被截断,则禁用阅读器视图以获取完整的网页内容。
其他浏览器中的阅读器视图
几乎所有的浏览器都在桌面和移动设备上提供阅读器视图。 您只需单击图标即可打开或关闭视图。
- Safari Mac 还提供“阅读器视图”以消除您查看的网页上的杂乱。
- 谷歌浏览器在前端不提供此选项。 但是,如果您想使用它,可以使用实验标志来启用它。
- Firefox 等浏览器提供与 Safari 类似的功能。 此外,您可以使用火狐隐私浏览器进行自动隐私保护。 每个其他浏览器也提供阅读器视图。
推荐:多功能WordPress主题Prelude主题
如何在Safari iPhone应用程序中使用阅读器视图
在这个数字世界中,有各种用途的移动应用程序。 但是,仍然有很多人使用移动浏览器应用程序来查看网站。 Safari 是 iPhone 中的默认浏览器,它有多种设置让读者获得流畅的用户体验。 Reader View 是 Safari 中的一项有用功能,可从您正在查看的页面中删除所有杂乱无章的内容。 在本文中,我们将解释如何在 Safari iPhone 应用程序中使用 Reader View。
推荐:更改iPhone Safari默认搜索引擎并自定义站点
Safari iPhone 中的阅读器视图
阅读器视图是从您正在查看的网页中删除所有不必要内容的选项。 这将有助于删除广告并显示带有图像的纯文本内容。 它可以帮助您快速浏览网页的内容,而不会分心。 好的部分是您可以在需要时在 Safari 中切换阅读器视图或永久启用某些站点。
需要时使用阅读器视图
当您想立即消除页面上的混乱时,这很有用:
- 点击 Safari 应用程序并打开任何包含大量节目广告图像的网页。
- 页面加载后,您将在地址栏中看到一条闪烁消息,内容为“Reader View Available”。 但是,当页面完全加载时,此消息将消失。
- 点击地址栏左侧显示的字体更改图标以查看选项列表。
- 选择“显示阅读器视图”选项。
- 这将删除您当前正在查看的网页上的所有杂物。
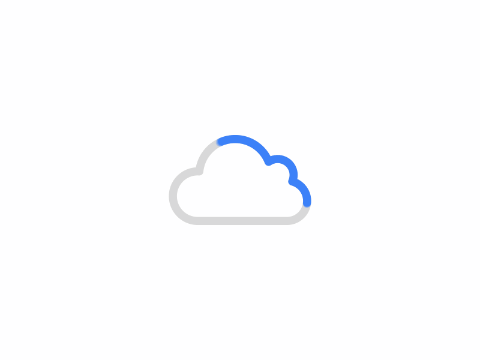
永久使用阅读器视图
这对于阅读某些网站很有用,例如主要关注文本和图像的新闻网站。 例如,您可以使用阅读器视图阅读 CNN 网站,而不是使用 CNN 应用程序。 这样,您可以在没有广告和其他干扰的情况下查看内容。
- 点击“设置”应用程序并导航到“Safari”部分。 或者,您可以在打开设置应用程序后向下滑动以搜索和查找 Safari 设置。
- 向下滚动并点击“网站设置”部分下的“阅读器”选项。
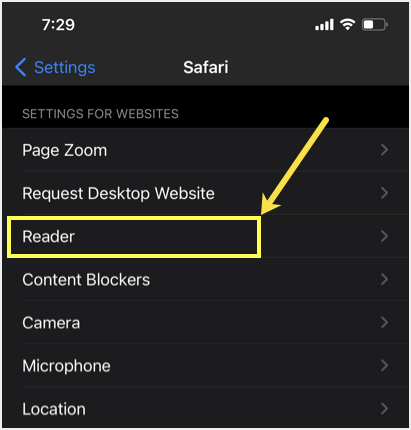
- 为“自动使用阅读器”启用“所有网站”选项。
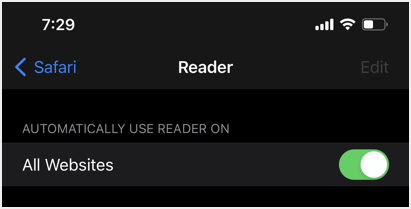
- 现在,在 Safari 中打开任何网站,它将自动在阅读器视图中打开。
- 您可以点击字体图标并选择“隐藏阅读器视图”选项以暂时禁用它以阅读完整内容。
使用阅读器视图时要考虑的要点
在 Safari iPhone 中使用阅读器视图时,请记住以下几点:
- 所有网站不支持此功能,如果网站不支持,您将显示灰色选项。
- 使用 Safari 设置页面中的全局设置选项时,您无法将网站列入白名单以从阅读器视图中排除。 某些网站(例如 Apple)会在列表中单独显示,供您启用或禁用。 但是,这在许多其他网站上是不可能的。
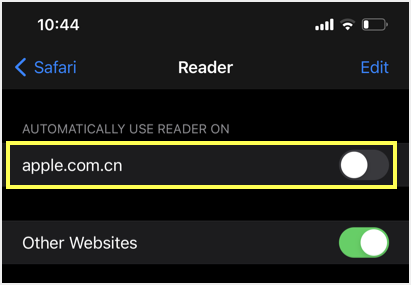
- 某些网页,尤其是那些依赖于 JavaScript 的网页,可能无法通过阅读器视图正确加载。 如果您看到页面内容被截断,则禁用阅读器视图以获取完整的网页内容。
其他浏览器中的阅读器视图
几乎所有的浏览器都在桌面和移动设备上提供阅读器视图。 您只需单击图标即可打开或关闭视图。
- Safari Mac 还提供“阅读器视图”以消除您查看的网页上的杂乱。
- 谷歌浏览器在前端不提供此选项。 但是,如果您想使用它,可以使用实验标志来启用它。
- Firefox 等浏览器提供与 Safari 类似的功能。 此外,您可以使用火狐隐私浏览器进行自动隐私保护。 每个其他浏览器也提供阅读器视图。
[新春采购季]阿里云 服务器2核2G 61元起/年 点这里优惠购买
[新春采购季]腾讯云 云服务器2核2G 61起/年 点这里优惠购买
感谢您的来访,获取更多精彩文章请Ctrl+D收藏本站。

版权声明:本文依据知识共享署名4.0国际许可协议(BY-NC-SA)进行授权。
文章标题:如何在Safari iPhone应用程序中使用阅读器视图
文章链接:https://app.qiip.cc/4223.html
本文为【软件乐园】原创文章,转载请附上原文链接。
免责声明:根据我国《计算机软件保护条例》第十七条的规定,为了学习和研究软件内含的设计思想和原理,通过安装、显示、传输或者存储软件等方式使用软件的,可以不经软件著作权人许可,不向其支付报酬。本网站特此声明,所有内容资源均来源于网络,仅供用户进行交流、学习与研究之用,若涉及侵权问题,请联系站长进行删除处理。版权归属原版权方所有,本网站不承担任何版权争议。用户下载后,不得将内容用于商业或非法用途,并需在24小时内删除。否则,由此产生的一切后果将由用户自行承担。

