如何修复 Firefox 已停止工作的问题?
如何修复 Firefox 已停止工作的问题
Firefox 是 Chrome 和 Edge 的不错替代品之一。 但是,最近几天,当您执行重要工作时,Firefox 也出现了许多问题和崩溃。 在大多数情况下,它会显示一个没有任何终止浏览器选项的弹出窗口。 在本文中,我们将探讨一些可能解决 Firefox 崩溃问题的方法。
Firefox 已停止工作问题
在我们的案例中,我们已将 Windows 10 更新到具有自动升级功能的最新版本。 从那时起,Firefox 打开并显示以下消息。

该消息仅显示“Firefox 已停止工作”,并提及导致程序停止正常工作的问题。 它不提供任何其他建议,只需一个选项即可关闭该程序。
重新启动后,Firefox 将为您提供恢复以前的会话。
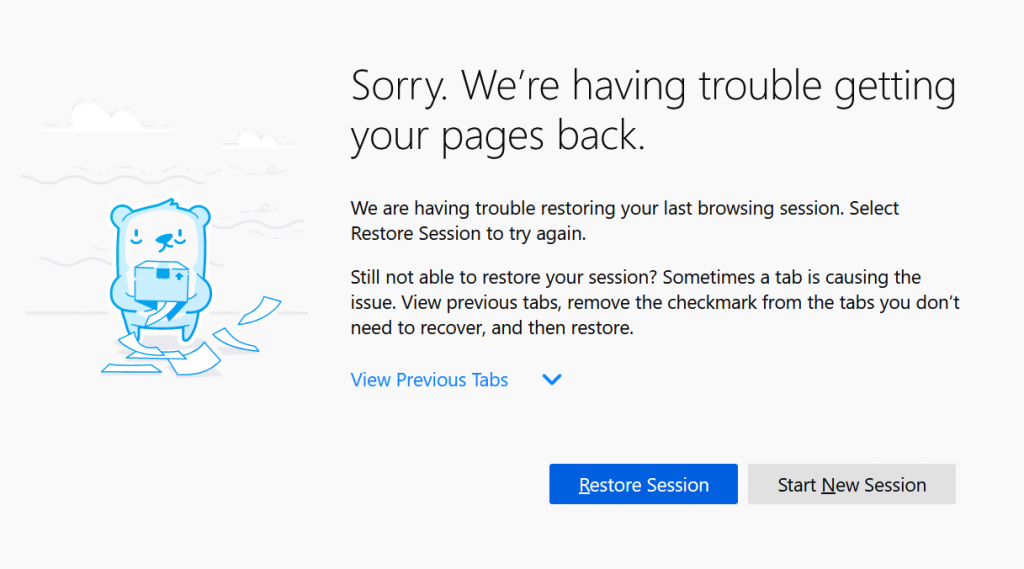
这种情况每五分钟发生一次,并且无法预测并显示崩溃消息。 这也很烦人,因为它会终止浏览器并且您需要关闭程序。
如何修复 Firefox 已停止工作的问题?
我们尝试了一些最终解决问题的解决方案。 以下是我们尝试过的修复列表:
- 禁用硬件加速
- 禁用平滑滚动
- 禁用广告拦截器等扩展程序
- 删除cookies
- 删除代理设置
- 设置标准保护
- 重新安装火狐
- 清理并重新安装 Windows 10
- 禁用自动更新
让我们详细讨论每个修复。
1.禁用硬件加速
我们提到这是第一个选项,因为在我们尝试了其他选项后,这对我们来说是最终解决方案。 您可以在我们的另一篇文章中了解有关硬件加速的更多信息。 按照以下说明在 Firefox 中禁用硬件加速:
- 启动浏览器并在地址栏中打开“about:preferences” URL。 或者,您也可以转到右上角的三个水平线,然后选择“选项”菜单。
- 在“常规”部分下向下滚动以找到“性能”选项。
- 通常,Firefox 会自动启用“使用推荐的性能设置”选项。
- 禁用该选项以进一步隐藏选项。
- 现在,禁用“可用时硬件加速”选项。
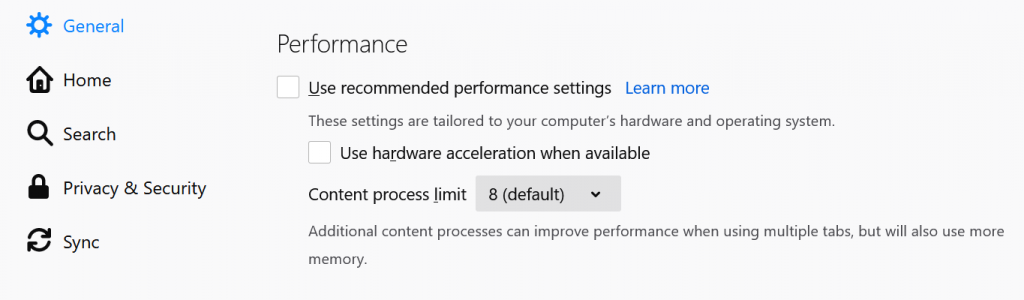
关闭浏览器并再次启动以检查这是否使浏览稳定。
2.禁用平滑滚动
如果第一个选项不起作用,则返回首选项页面。 在“性能”部分的正下方,您将看到“浏览”部分。 在这里,取消选中“使用自动滚动”和“使用平滑滚动”选项。 现在检查浏览器是否正常工作而不会崩溃。
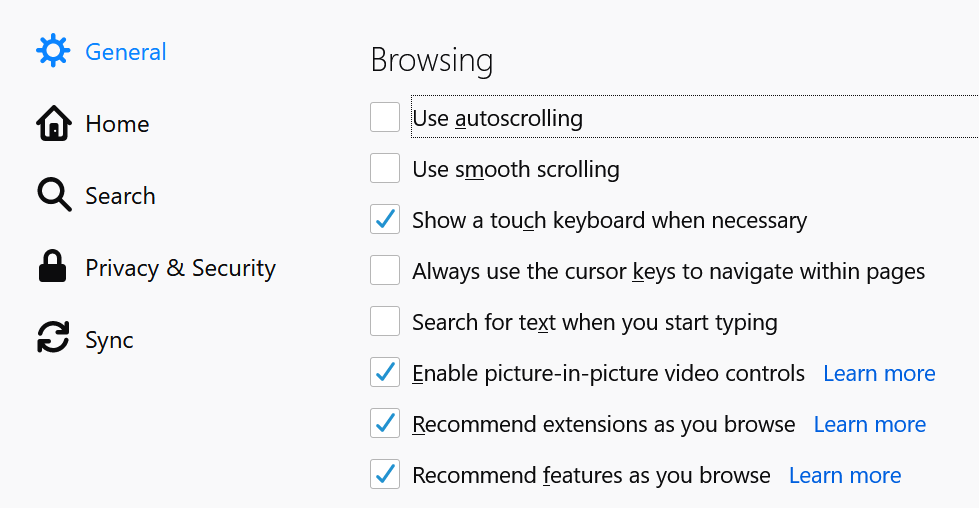
3.禁用广告拦截器和VPN等扩展
在 Firefox 自动升级到最新版本后,扩展可能会给您带来问题。 根据我们的经验,尤其是广告拦截和 VPN 扩展会导致意外结果并导致浏览器崩溃。 如果您有广告拦截器或类似的过滤扩展程序,请禁用它们并检查它是否有帮助。
完全禁用所有扩展或使用私有模式检查浏览器也是一个好主意。 您可以转到“about:addons”页面并在检查之前确保浏览器没有安装任何扩展。
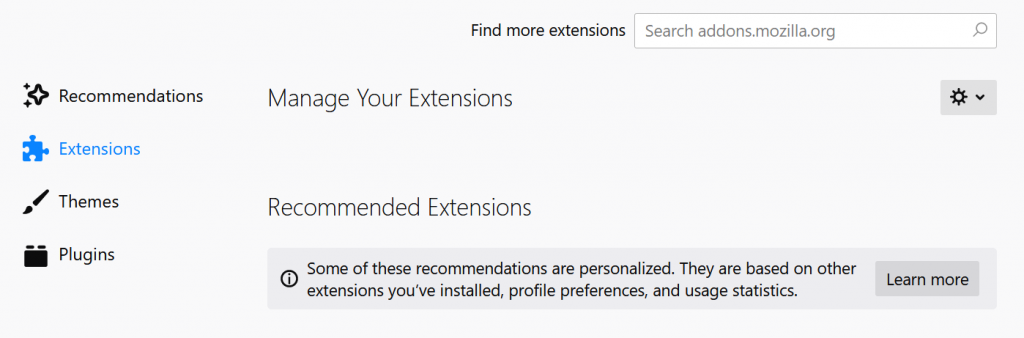
4. 删除 Cookie
如果您在打开某些网站时遇到问题,那么最可能的原因可能是 cookie。 损坏或更改的 cookie 可能会导致浏览器意外崩溃。
- 转到“关于:首选项#隐私”页面。
- 向下滚动到“Cookie 和站点数据”部分。
- 单击“清除数据…”按钮以删除 Firefox 上所有存储的 cookie。
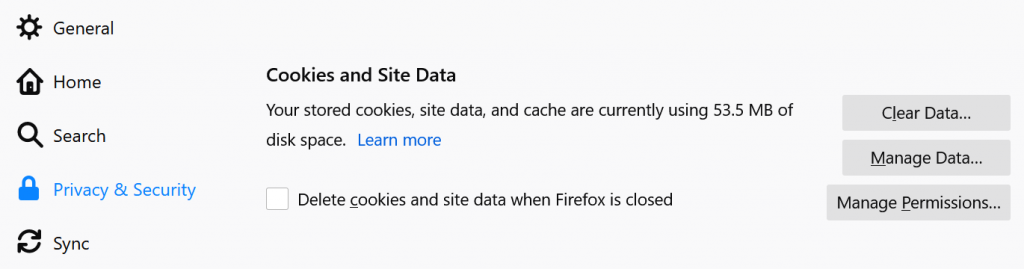
5.删除代理设置
Firefox 的优势在于它有一个内置的代理设置来路由互联网连接。 这可以帮助您进行两种网络设置——一种用于 Firefox,另一种用于您的计算机。 不幸的是,自定义代理设置也会给浏览器带来一些麻烦。
如果您使用代理,最好禁用并检查。
- 转到“about:preferences#general”页面并滚动到底部。
- 单击“网络设置”部分下的“设置”按钮。
- 这将打开“连接设置”弹出窗口。
- 选择“无代理”选项。
- 单击“确定”关闭设置。
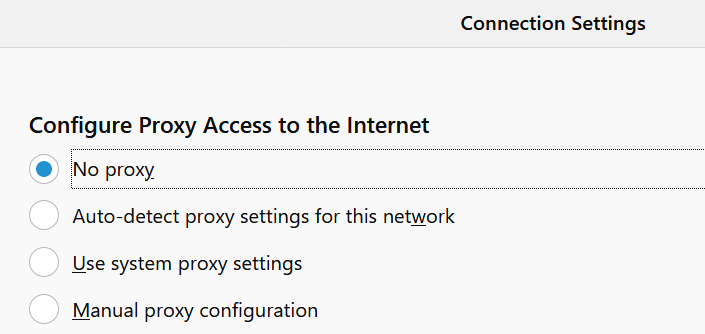
6.设置标准保护
Firefox 允许您设置不同级别的安全保护。 有时,设置严格级别会导致浏览器崩溃或阻止某些网站正常打开。
- 打开“about:preferences#privacy”页面。
- 在第一个“浏览器隐私”部分下,确保选择“标准”选项。
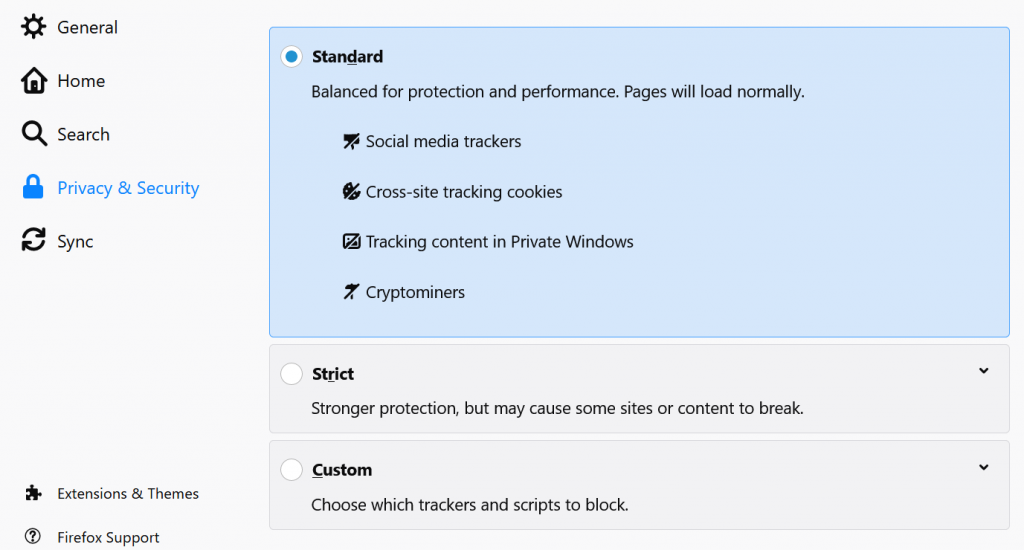
7.重新安装火狐
如果上述修复都不适合您,那么最后一个选择是卸载 Firefox。 前往 Mozilla 网站重新下载最新版本并在您的计算机上重新安装。 查看我们关于如何在 Windows 10 中安装和卸载程序的文章。
8. 清理并重新安装 Windows 10
如果您确定问题发生在 Windows 10 升级之后,那么解决方案可能是再次干净安装 Windows 10。 由于耗时,我们不建议这样做,它可能会导致您的计算机出现其他问题。 如果上述选项都不适合您,请按照本文中的说明重新安装 Windows 10。
9.禁用自动更新
好吧,这不是解决办法。 但是,在我们的案例中,在 Windows 10 和 Firefox 自动更新后开始出现崩溃问题。 因此,很难理解是哪一个导致了问题。 您可以查看我们关于在 Windows 10 中禁用自动更新的文章。对于 Firefox,请按照以下说明操作:
- 转到“about:preferences#general”页面。
- 向下滚动并找到“Firefox 更新”部分。
- 选择“检查更新并让您选择安装它们”选项。 这将禁用自动更新并在有可用更新时提示您。 这样,您可以控制自动更新,并轻松了解更新后是否出现问题。
- 您还可以禁用“自动更新搜索引擎”以防止 Firefox 在更新期间更改您的首选搜索引擎设置。
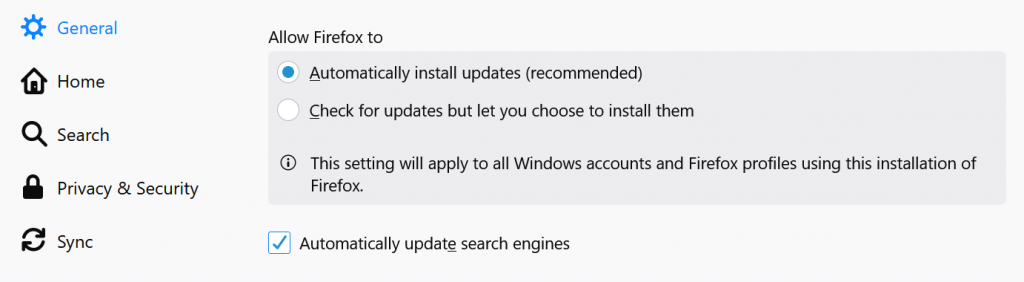
最后的话
我们希望上述解决方案之一可以帮助您解决问题。 我们还注意到鼠标故障导致浏览器意外崩溃。 因此,请检查您是否在单击鼠标按钮时看到崩溃消息。
[新春采购季]阿里云 服务器2核2G 61元起/年 点这里优惠购买
[新春采购季]腾讯云 云服务器2核2G 61起/年 点这里优惠购买
感谢您的来访,获取更多精彩文章请Ctrl+D收藏本站。

本文为【软件乐园】原创文章
转载请附上原文链接:https://app.qiip.cc/archives/1555
本网站的文章部分内容可能来源于网络,仅供大家学习与参考,如有侵权,请联系站长删除处理。
本站一切资源不代表本站立场,并不代表本站赞同其观点和对其真实性负责。
本站一律禁止以任何方式发布或转载任何违法的相关信息,访客发现请向站长举报
本站资源大多存储在云盘,如发现链接失效,请联系我们我们会第一时间更新。

共有 0 条评论