在Windows 11上打开鼠标属性的10种方法
在Windows 11上打开鼠标属性的10种方法
我们大多数人都不会费心更改鼠标属性并坚持使用 Windows 11 中的默认设置。但是 Windows 操作系统中提供了成熟的鼠标自定义功能,您可以使用它来调整按钮操作、指针、鼠标滚轮并应用视觉调整以及。 所有这些都由您可以在控制面板中找到的鼠标属性小程序处理。
但这不是在 Windows 11 上打开该工具的唯一方法。我们将列出十种方法,您可以使用这些方法在您的系统上启动该工具并校准鼠标或触控板。 让我们开始。
推荐:如何修复Windows Rust Steam Auth Timeout错误
开始菜单是 Windows 操作系统的核心和灵魂,在 Windows 11 中它比以前更强大。 它可以对文件进行深度搜索,从网络中提取结果,并在不打开文件资源管理器的情况下启动固定的应用程序和系统工具。 重复以下步骤:
- 按 Win 键打开“开始”菜单。
- 输入 mouse settings鼠标设置 在搜索栏中,然后按 Enter 进入 键打开“设置”应用程序页面。
- 或者,您可以键入 main.cpl 主程序 在搜索栏中,然后按 Enter进入 打开控制面板小程序。

2. 使用控制面板
在设置应用程序出现之前,控制面板将所有 Windows 工具组织在一个棚子下。 因此,您可以使用控制面板打开鼠标属性小程序。 方法如下:
- 按Win键,输入 Control Panel控制面板 然后按 Enter 进入 钥匙。
- 在控制面板主页上,单击 Hardware and Sound 硬件和声音 选项。
- 现在,找到 Devices and Printers 设备和打印机 部分并单击 Mouse鼠标 选项。

- 鼠标属性窗口将启动。
3.使用设置应用程序
Windows 11 设置应用程序在 Windows 10 平淡的 UI 上涂上一层新漆,并包含一个专门用于鼠标自定义的部分。 这是将所有内容移至“设置”应用程序并减少对“控制面板”的依赖性的更大推动力的一部分。 重复以下步骤:
- 右击开始按钮打开 Power User超级用户 菜单。 点击 Settings 设置 选项。
- 导航到左侧菜单,然后单击 Bluetooth & devices 蓝牙和设备 选项。
- 向下滚动并单击 Mouse鼠标 选项。

您只会在此页面上找到一些鼠标设置。 其余部分位于“相关设置”部分下,该部分打开“鼠标属性”小程序或将您重定向到“显示”或“辅助功能”部分。
4. 使用运行对话框
如果您输入适当的短代码或文件名,Windows 运行对话框可以启动 Windows 工具并打开文件夹位置。 您可以使用“运行”对话框启动鼠标属性的控制面板版本。 方法如下:
- 按 Win + R 启动运行对话框。
- 输入 control /name Microsoft.Mouse 在文本框中,然后按 Enter 进入 启动鼠标属性小程序的键。

5.使用文件资源管理器
您可以使用 System32 C盘中的文件夹。 尽管是一个 .cpl 文件,你可以直接启动它。 重复以下步骤:
- 按 Win + E 启动文件资源管理器。
- 单击地址栏并粘贴以下路径: C:WindowsSystem32
- 按 Enter 进入 访问 System32 文件夹的密钥。
- 转到搜索栏,键入 main.cpl主程序 然后按 Enter进入 钥匙。

- 双击 main.cpl 主程序 文件打开鼠标属性工具。
6.使用任务管理器
如果控制面板应用程序或文件资源管理器不工作,您可以使用任务管理器启动鼠标属性窗口。 方法如下:
- 右键单击 Start 开始 按钮打开高级用户菜单。 点击 Task Manager 任务管理器 选项。
- 点击 Run new task 运行新任务 按钮。 输入 control mouse 控制鼠标 在文本框中并单击 OK好的 按钮。

- 鼠标属性窗口将启动。
- 关闭任务管理器。
7.使用命令提示符
对于终端爱好者来说,GUI 选项对于打开任何应用程序来说听起来都很详尽。 因此,您可以从命令提示符打开鼠标属性窗口。 就是这样:
- 按 Win + R 启动运行对话框。 输入 cmd 在文本框中,然后按 Enter进入 键打开命令提示符。
- 输入 control /name Microsoft.Mouse 在终端中并按下 Enter 进入 钥匙。

- 鼠标属性将在新窗口中打开。
- 输入 exit出口 然后按 Enter 关闭命令提示符。
8. 使用 PowerShell
您可以使用 启动进程 PowerShell 中的 cmdlet 以启动应用程序或 Windows 工具。 对于此方法,您无需使用管理员权限运行 PowerShell。 重复以下步骤:
- 按 Win + R 启动运行对话框。 输入 PowerShell 在文本框中,然后按 Enter 进入 钥匙。
- 在 PowerShell 窗口中键入以下命令,然后按 Enter 键: start-process control mouse启动进程控制鼠标

- 鼠标属性工具将在新窗口中打开。
9.使用桌面快捷方式
桌面快捷方式是调整鼠标设置的更快捷方式,尤其是当多个用户使用一台 Windows 11 PC 时。 您可以通过访问 System32 文件夹或创建一个空的快捷方式并将鼠标属性工具的地址映射到它来创建快捷方式。 以下是使用后者的方法:
- 按 Win + D 切换到桌面。
- 将光标移动到桌面的空白区域,然后右键单击它。
- 选择 New 新建 > Shortcut快捷方式 上下文菜单中的选项。
- 桌面上会出现一个新的空白快捷方式,然后 Create Shortcut 创建快捷方式 窗口将打开。
- 将以下路径粘贴到文本框中,然后单击 Next 下一个 按钮: “C:WindowsSystem32main.cpl”

- 现在,键入快捷方式的名称。 我们给它取名 Mouse Settings 鼠标设置. 点击 Finish 结束 按钮。
- 您可以双击快捷方式并调整鼠标设置。
10.使用键盘快捷键
Windows 保留用于打开应用程序和设置的键盘快捷键。 但是您可以创建自定义快捷方式以随时打开“鼠标属性”窗口。 无需打开应用程序或控制面板或导航至 System32 文件夹。 就是这样:
- 按 Win + D 切换到桌面。
- 单击新创建的鼠标属性快捷方式以将其选中。 按 Alt + Enter 打开它的钥匙 Properties属性.
- 找到 Shortcut key 快捷键 选项。 现在,按 Ctrl+Shift+ 任意键来创建自定义键盘快捷键。 我们使用了“M” 键,所以我们的最终组合变成 Ctrl + Shift + M.
- 点击 Apply 申请 按钮,然后点击 OK好的 按钮。

- 现在,测试映射的快捷键组合并检查它是否启动鼠标属性工具。
在 Windows 上获得对鼠标的绝对控制
鼠标属性是一个小程序,因此您无法将其固定到任务栏或开始菜单。 但是,您可以使用“运行”对话框或终端启动它,也可以创建桌面快捷方式。 为了最快地访问该工具,映射一个快捷键组合。
Windows 仍然缺少一些功能,但您可以使用 PowerToys 鼠标实用程序来填补空白。
推荐:如何在Amazon Linux 2023上安装Nextcloud
[新春采购季]阿里云 服务器2核2G 61元起/年 点这里优惠购买
[新春采购季]腾讯云 云服务器2核2G 61起/年 点这里优惠购买
感谢您的来访,获取更多精彩文章请Ctrl+D收藏本站。

本文为【软件乐园】原创文章
转载请附上原文链接:https://app.qiip.cc/archives/1632
本网站的文章部分内容可能来源于网络,仅供大家学习与参考,如有侵权,请联系站长删除处理。
本站一切资源不代表本站立场,并不代表本站赞同其观点和对其真实性负责。
本站一律禁止以任何方式发布或转载任何违法的相关信息,访客发现请向站长举报
本站资源大多存储在云盘,如发现链接失效,请联系我们我们会第一时间更新。


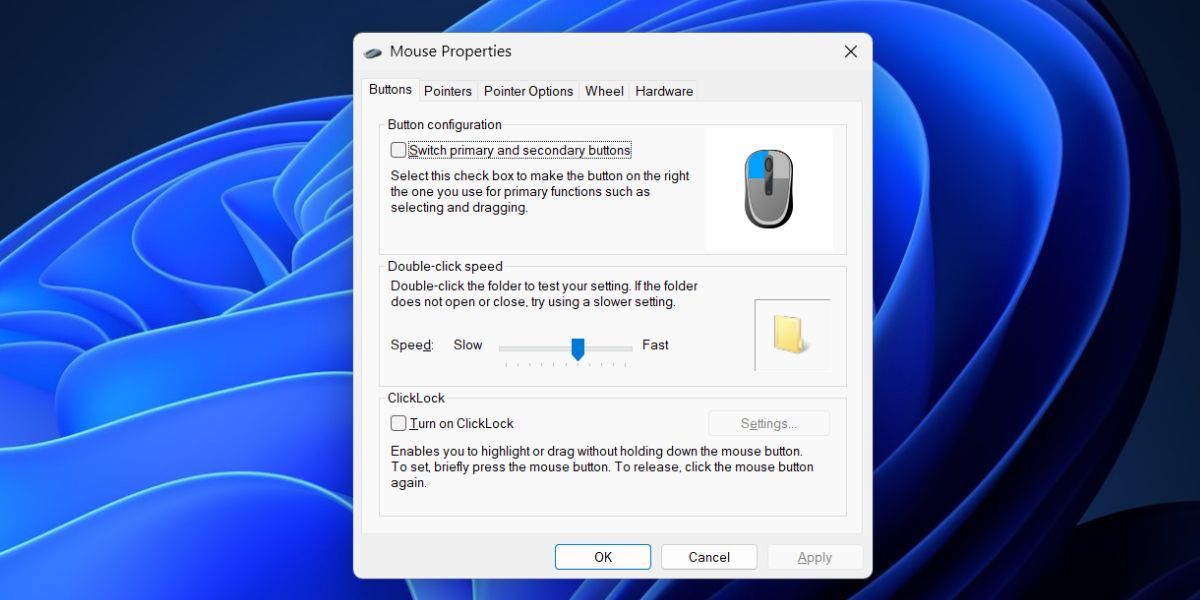
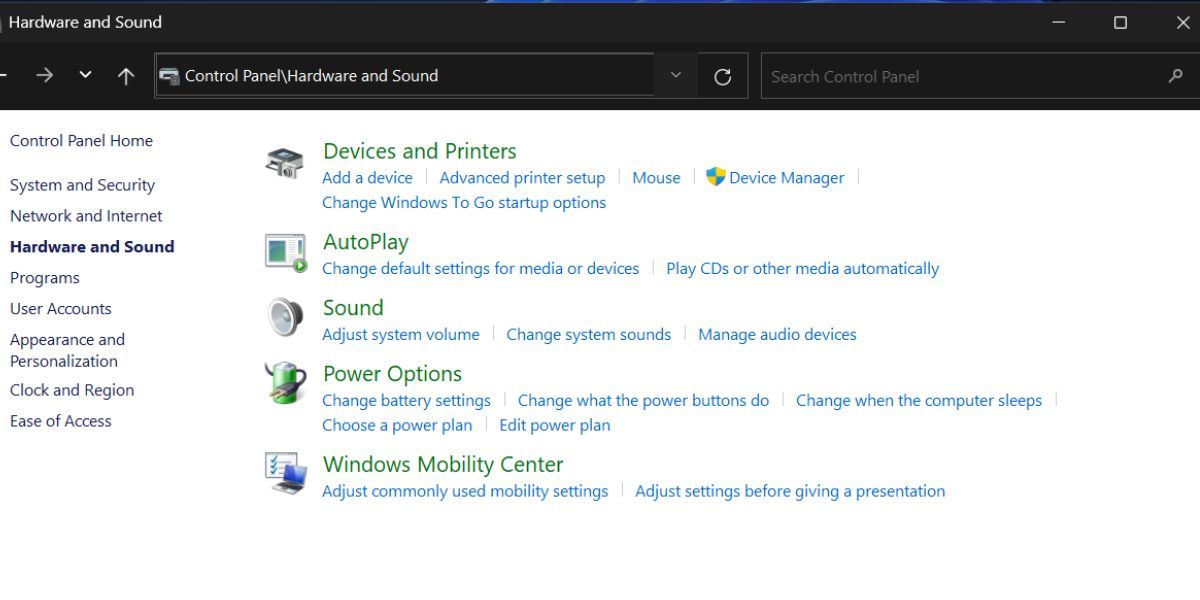
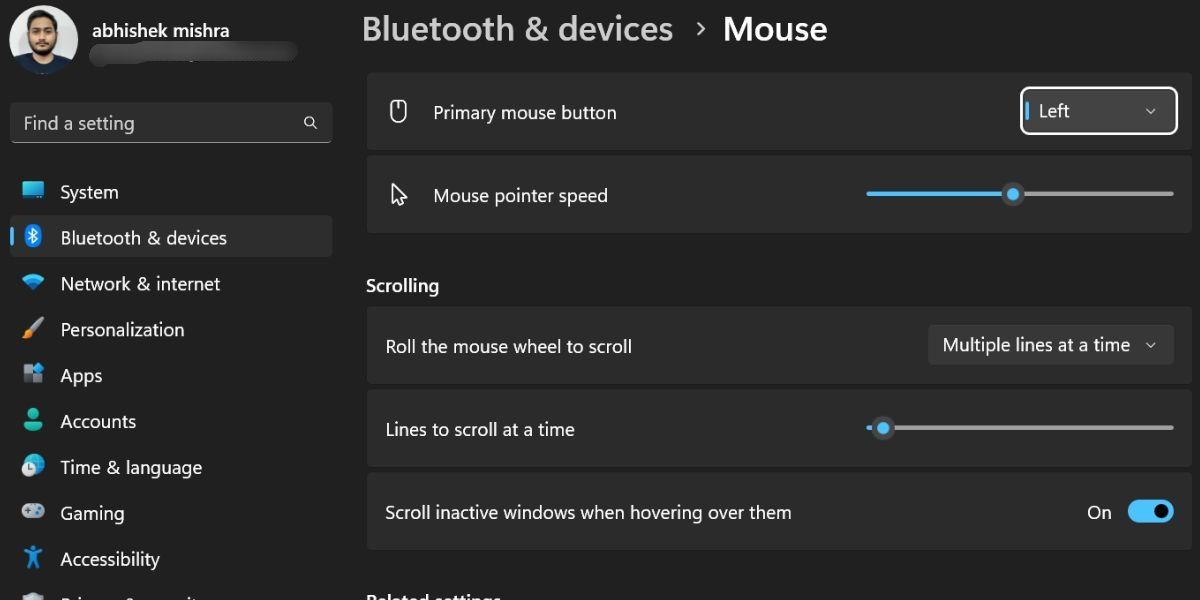
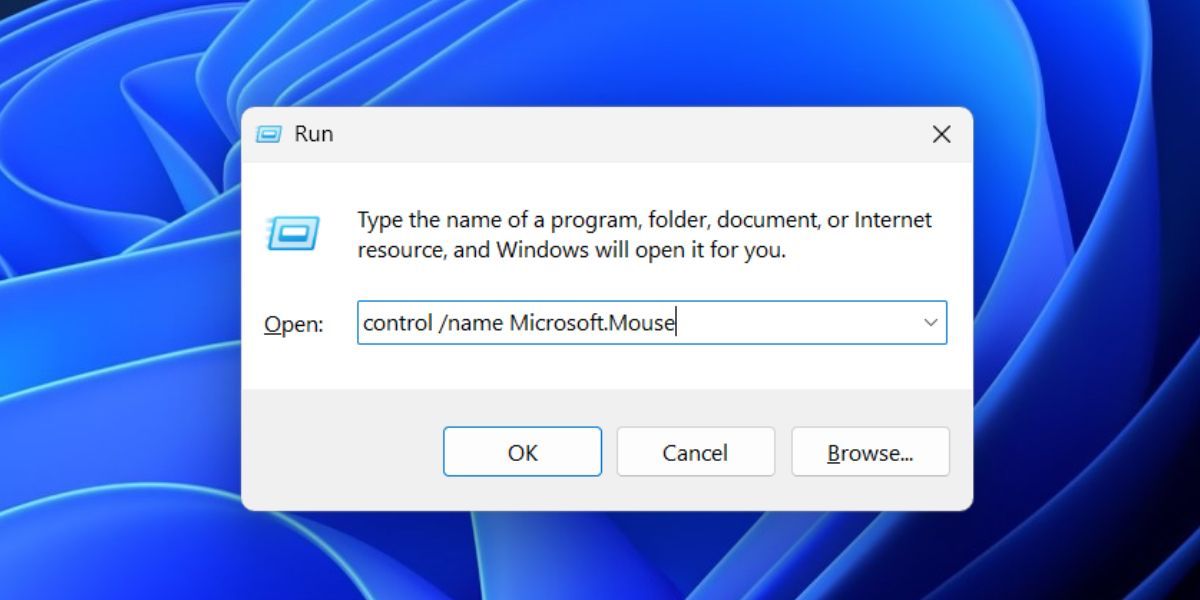
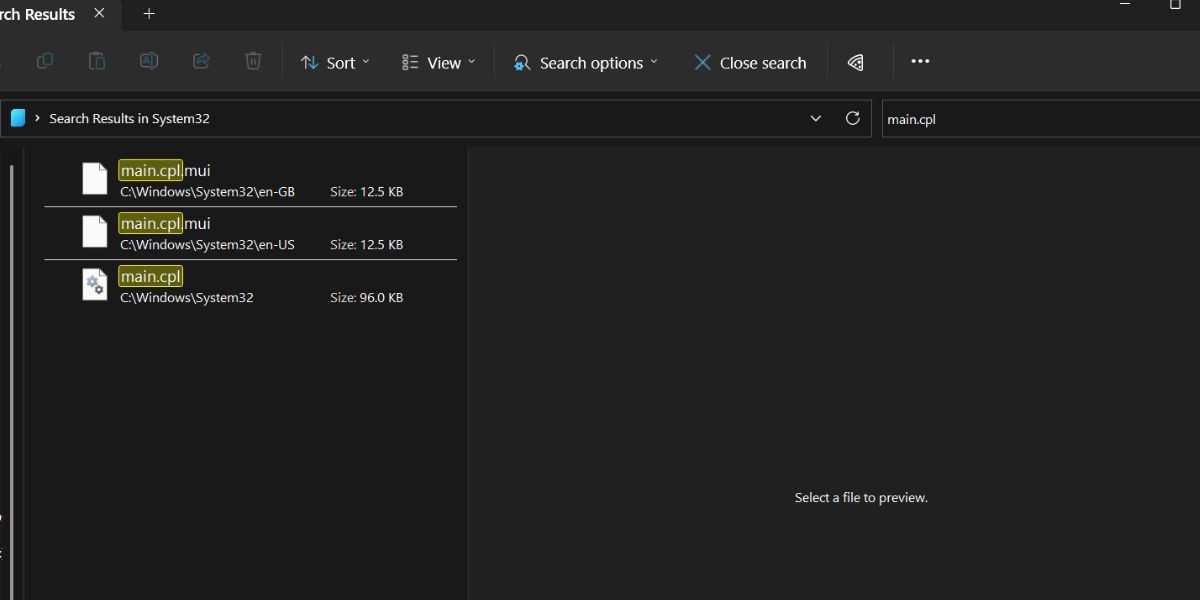
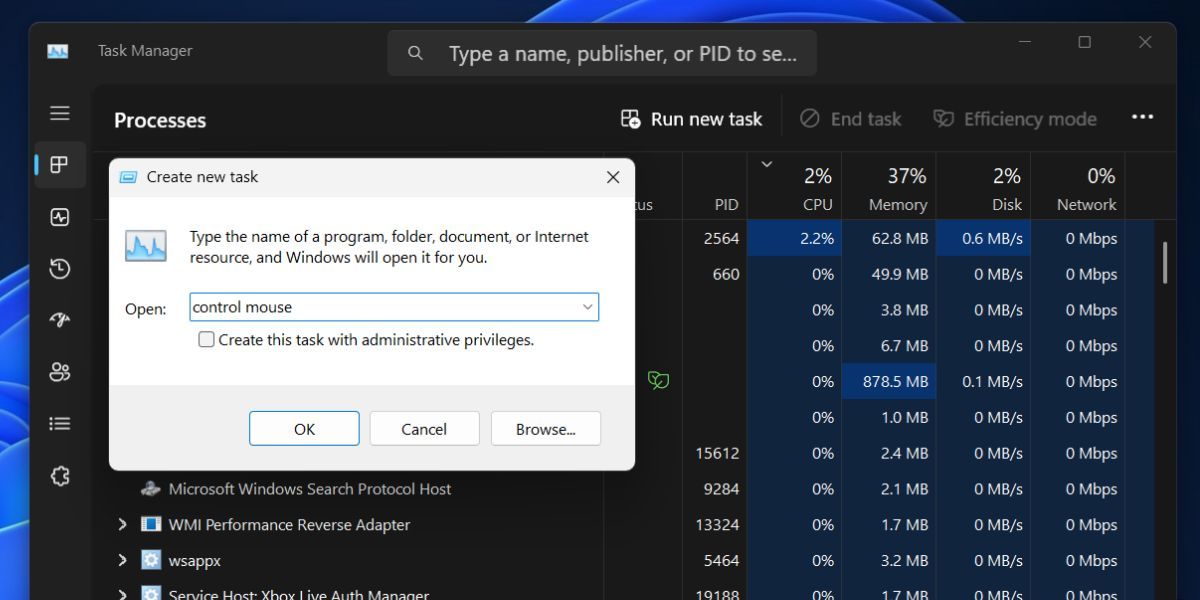
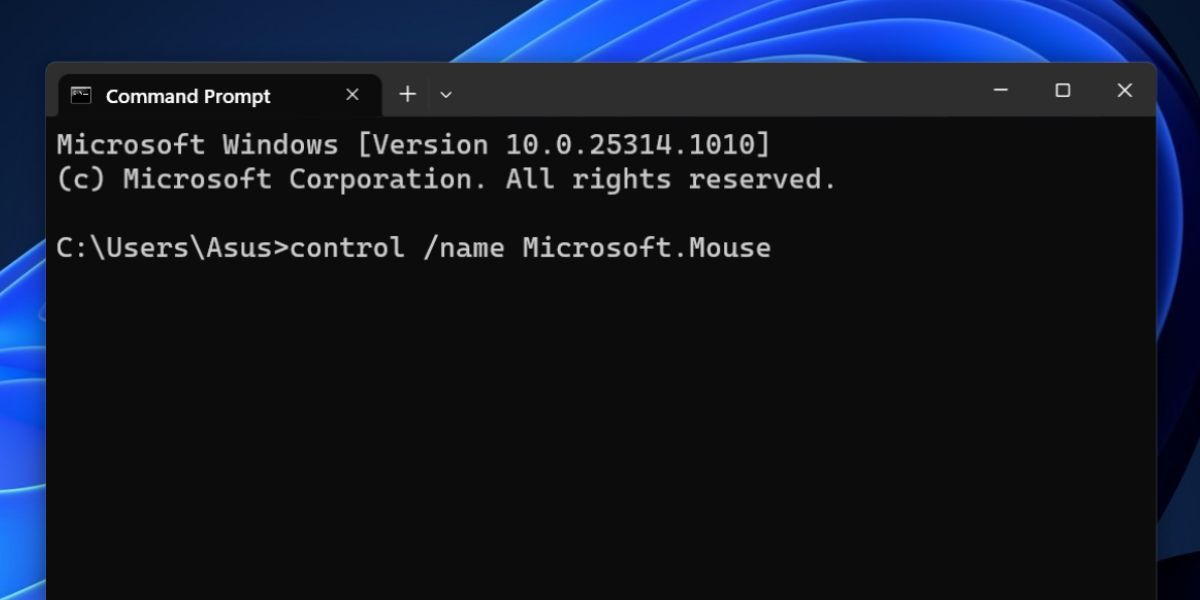
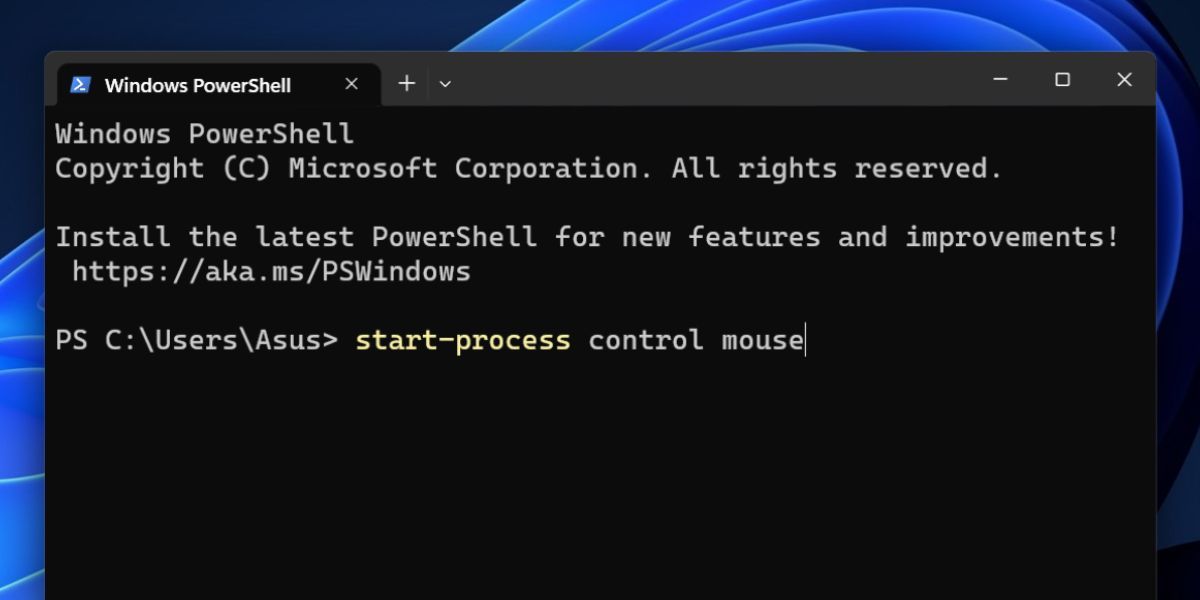
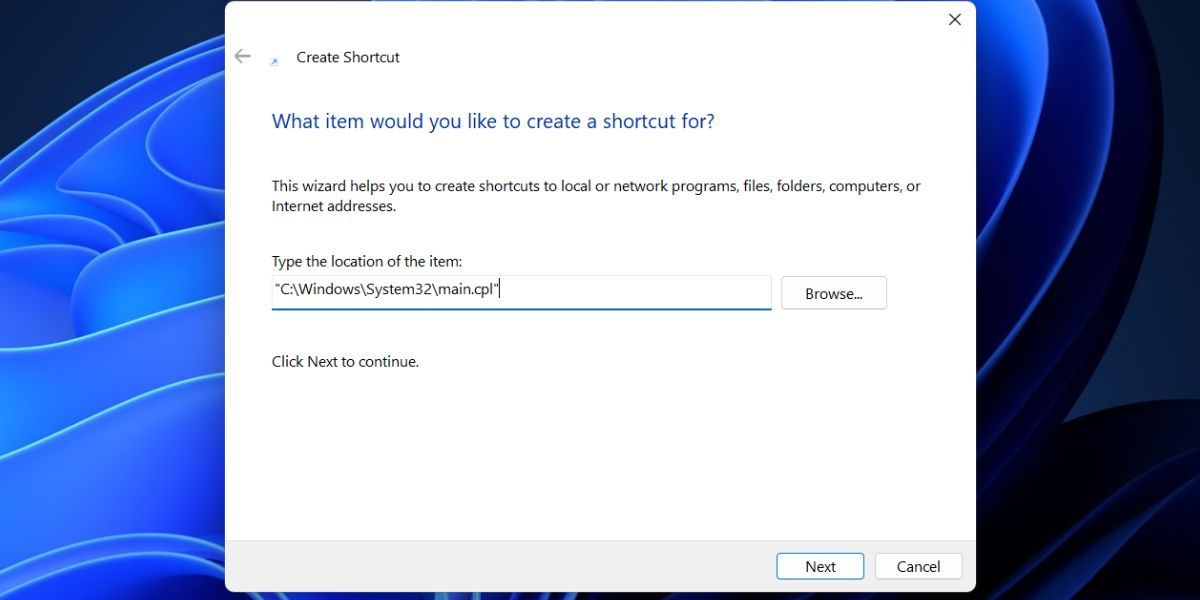
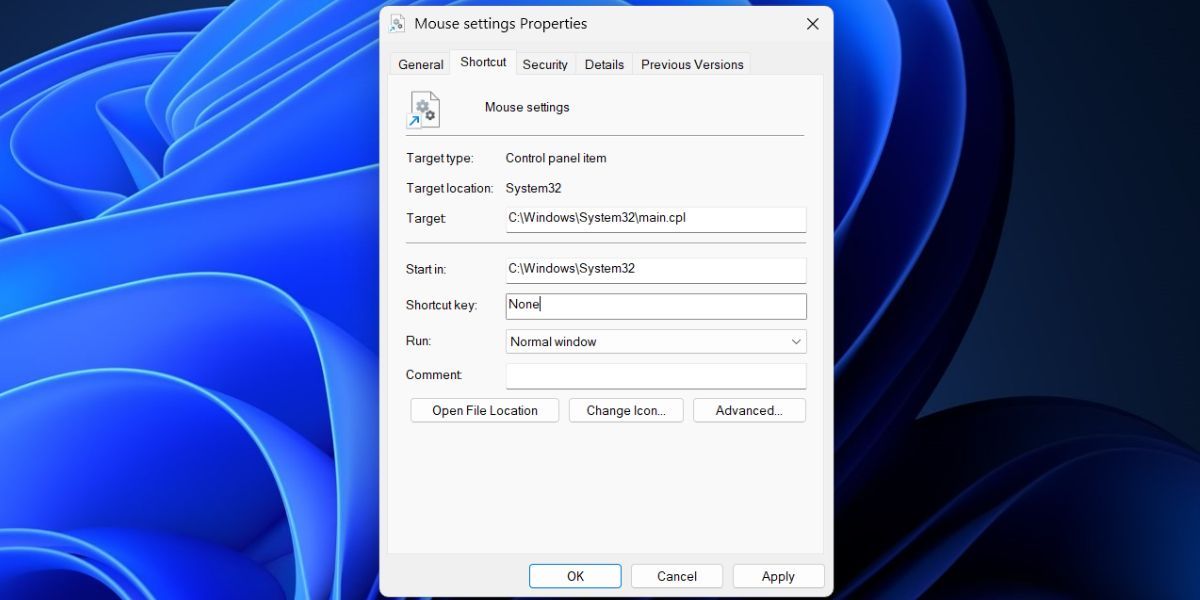
共有 0 条评论