如何在谷歌浏览器中阻止下载?
如何在谷歌浏览器中阻止下载
与其他浏览器一样,谷歌浏览器允许用户从任何网站下载文件。 您可以单击下载链接或右键单击并选择“另存为”选项将文件下载到您的计算机。 该浏览器具有集成的防病毒功能,可自动防止将危险文件下载到您的 PC。 但是,您可能也有兴趣停止 Chrome 中的安全下载。 在本文中,让我们通过禁用 Chrome 下载的过程向您解释。
如何在谷歌浏览器中阻止下载?
按照以下选项之一在 Chrome 中阻止下载。
- 手动确认以防止自动下载。
- 阻止从组策略编辑器下载。
- 使用 Windows 注册表编辑器阻止。
1. 阻止 Chrome 自动下载
当您在 Chrome 上加载页面时,某些恶意网站会自动触发文件下载。 默认情况下,Chrome 会自动开始下载并将文件存储在“下载”文件夹下。 但是,Chrome 允许用户通过自定义设置来阻止自动下载。 您可以让 Chrome 在开始下载时始终提示您指定下载位置。 这样可以有效防止意外下载。 请按照以下步骤防止自动下载:
- 在您的计算机上打开 Chrome 浏览器,然后单击位于地址栏最右侧的菜单图标(三个点)。
- 从下拉菜单中选择“设置”。

- 或者,您可以在地址栏中键入命令 URL“chrome://settings/”,然后按键盘上的 Enter 键访问“设置”页面。
- 向下滚动并在页面底部选择“高级”。
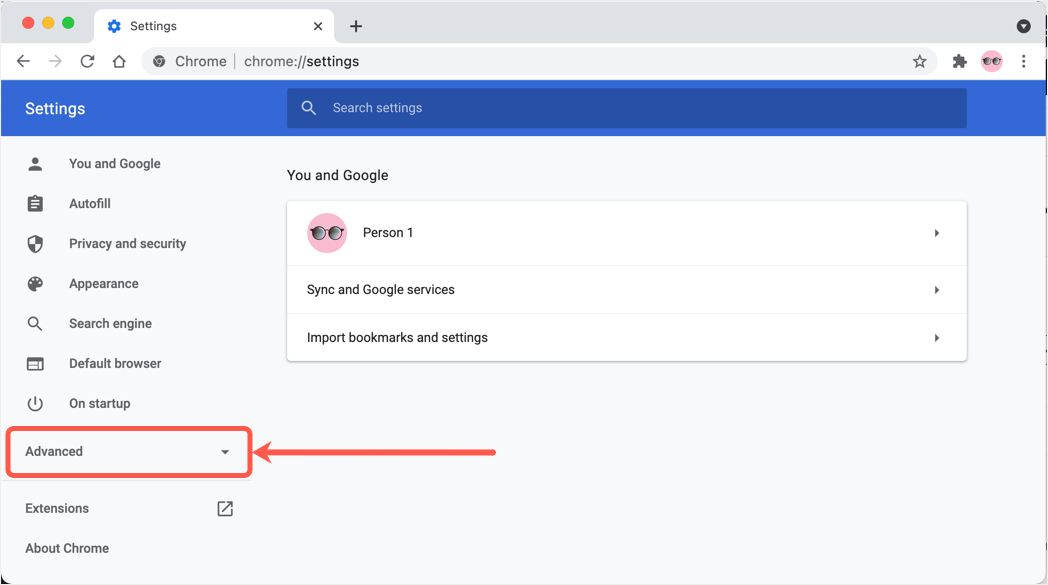
- 向下滚动以找到“下载”部分并打开“下载前询问每个文件的保存位置”开关。
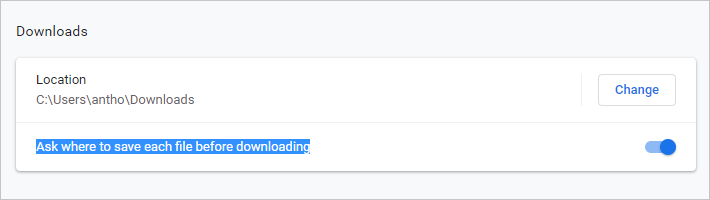
每当您单击任何下载链接时,Chrome 都会提示您确认位置。 您必须手动确认接受或拒绝下载的位置。
有关的: 如何更改浏览器中的默认下载位置?
2. 阻止来自组策略编辑器的所有 Chrome 下载
- 从 Windows 搜索栏中键入“组策略”,然后从结果中选择“编辑组策略”。
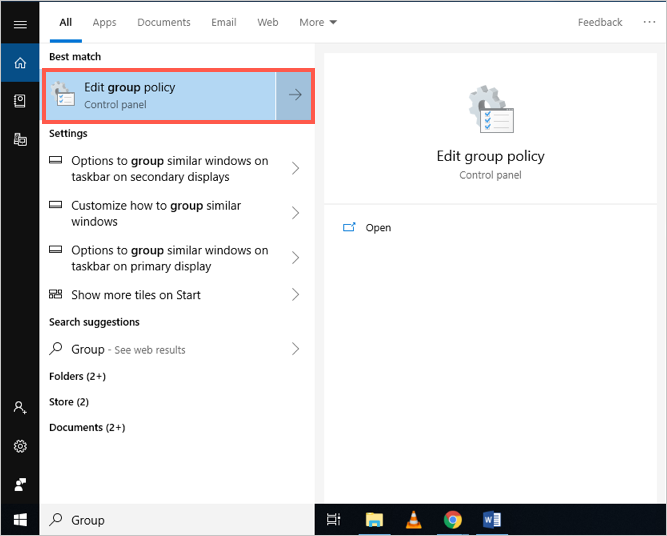
- 打开“组策略编辑器”的另一个选项是按键盘上的“Win + R”,然后键入“gpedit.msc”并单击“确定”按钮。
- 转到“本地计算机策略”并在“计算机配置”下选择“管理模板”。 在“经典管理模板 (ADM)”文件夹中,单击“Google”文件夹,然后从右侧窗格的选项中双击“Google Chrome”文件夹。
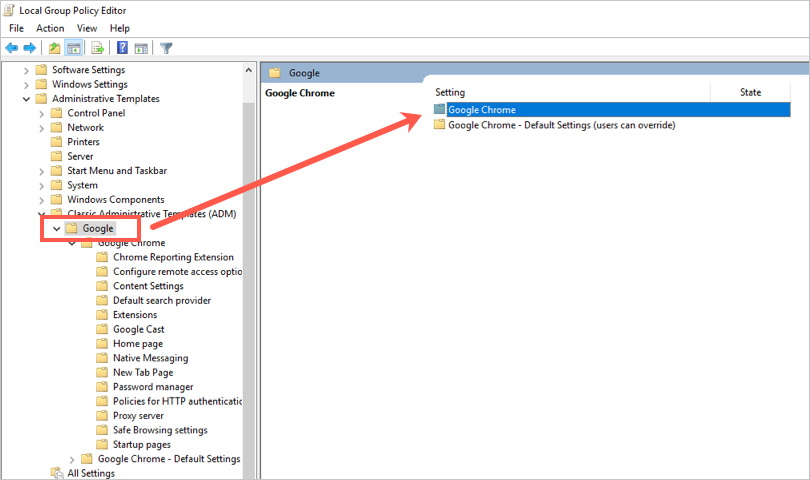
- 选择“允许下载限制”选项。
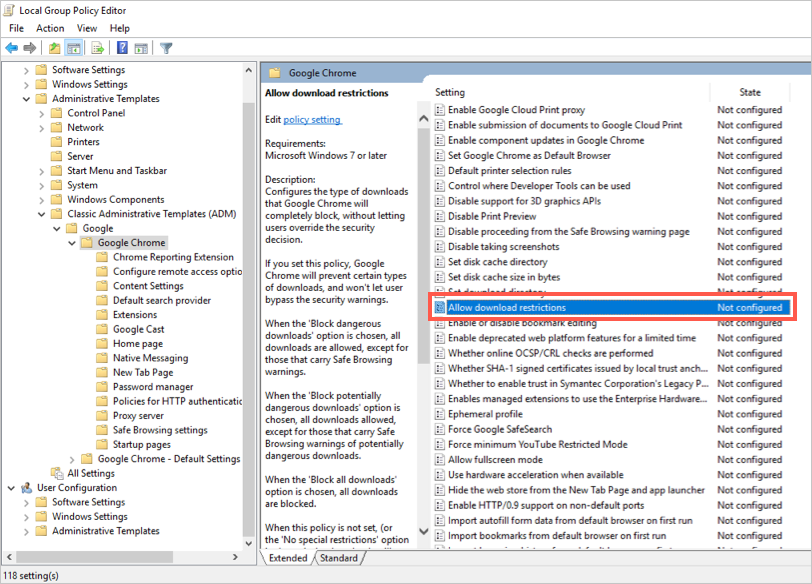
- 右键单击要配置的模板。 在配置向导的顶部,选中“启用”选项。 在“下载限制”标题下,单击向下箭头并选择“阻止所有下载”。
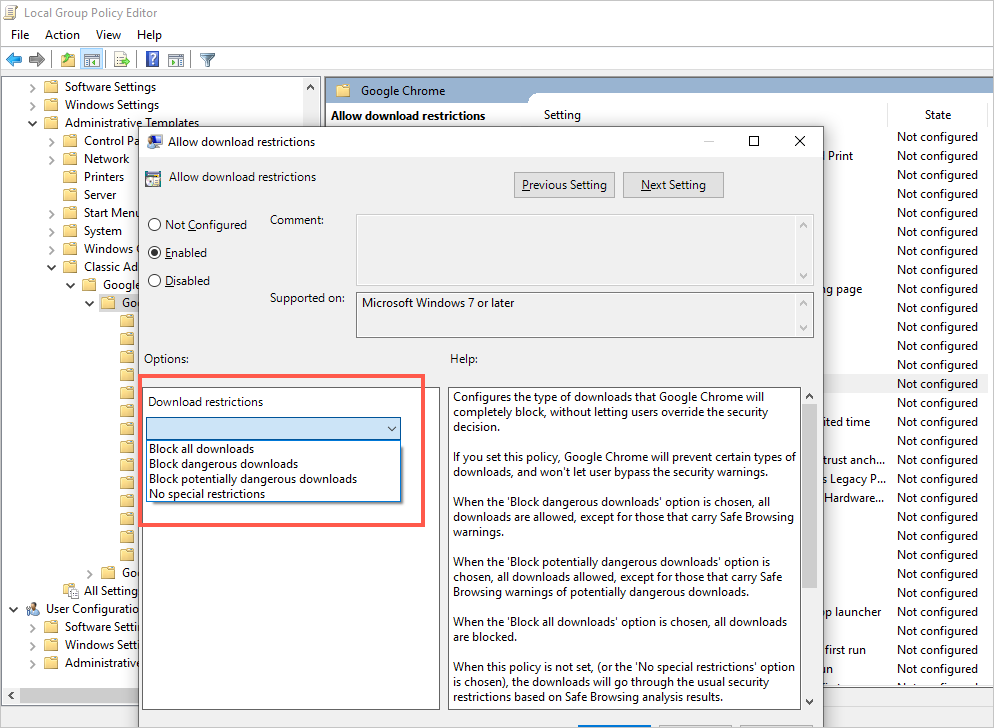
- 单击“确定”按钮。
- 关闭组策略编辑器并重新启动 Chrome 浏览器。
注意 如果您找不到 Google 策略模板,则需要在您的 PC 中下载并添加模板。
3.禁用从 Windows 注册表编辑器下载
某些 Windows 10 版本(如 Windows 10 家庭版)没有“组策略编辑器”,因此上述选项不起作用。 幸运的是,您还可以从 Windows 注册表编辑器禁用 Chrome 下载。
- 通过按键盘上的“Win + R”键打开 Windows 注册表编辑器并键入“regedit”,然后单击“确定”。
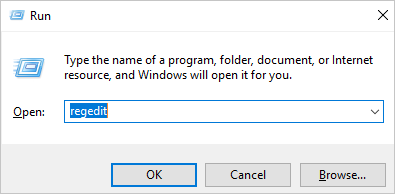
- 浏览“计算机 > HKEY_CURRENT_USER > 软件 > 策略”并找到 Google 并选择“Chrome”键。
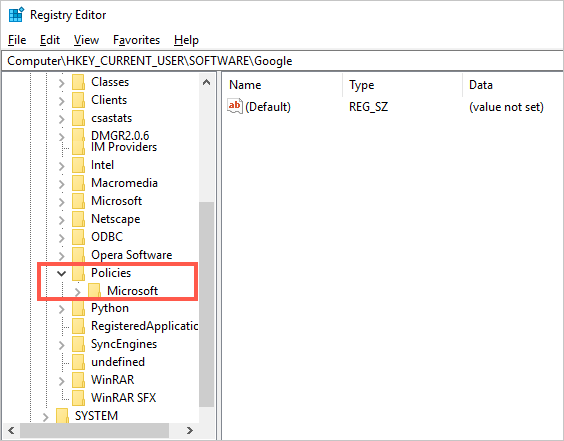
- 如果“Google”键不存在,您将需要创建该键。 为此 – 右键单击并选择“策略 > 新建”,然后选择“密钥”来创建一个新的。 将新密钥重命名为“Google”。
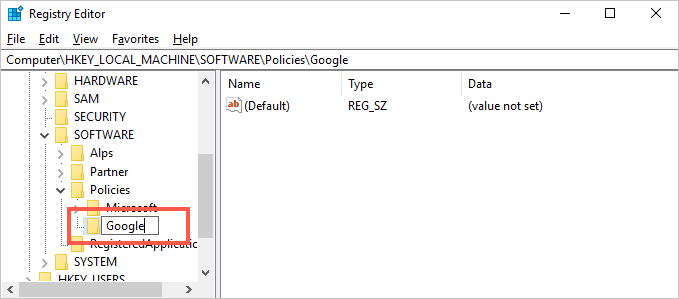
- 右键单击新创建的“Google”密钥,选择“新建”,然后选择“密钥”并将密钥重命名为“Chrome”。
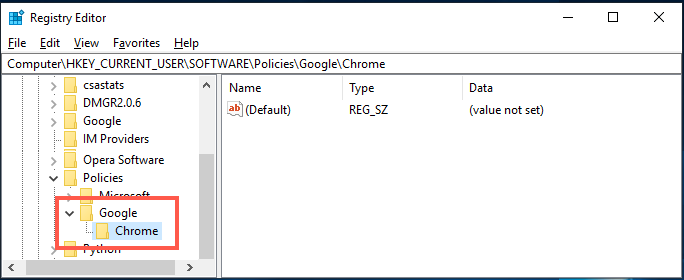
- 在“Chrome”键下,右键单击右侧窗格中的空白区域,选择“新建”,然后选择“DWORD(32 位)值并将其重命名为“DownloadsRestrictions”。
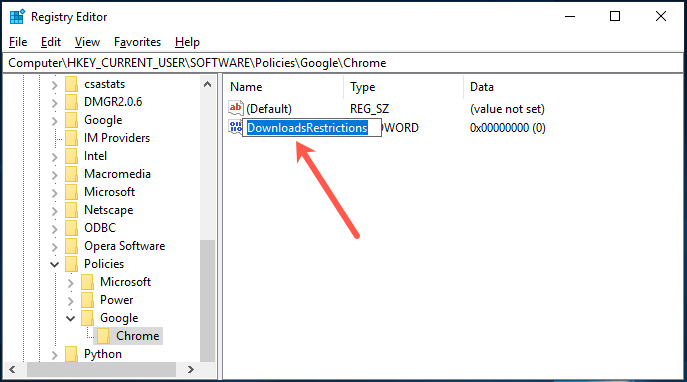
- 右键单击“DownloadsRestrictions”并将值数据设置为 3,然后单击“确定”。
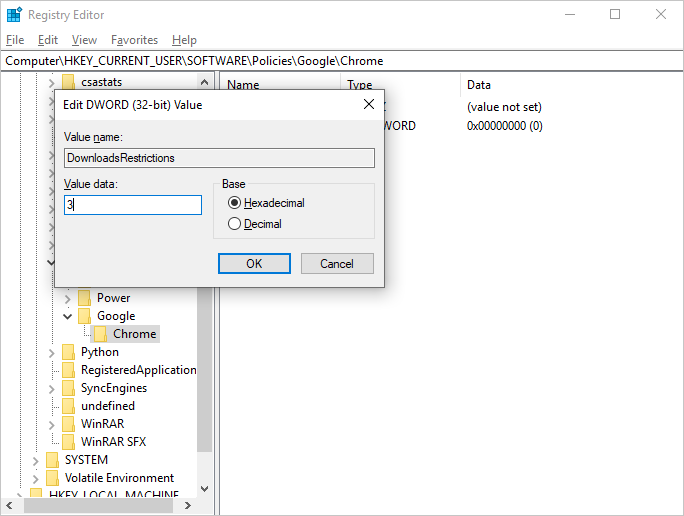
- 这将阻止所有 Chrome 下载。 其他值:
- 0 – 允许所有下载
- 1 – 阻止危险(恶意)下载
- 2 – 阻止潜在危险(可疑)下载
- 关闭注册表编辑器并重新启动 Chrome。
结论
Chrome 用户可以自由定制浏览器性能以满足他们的需求和偏好。 其中之一是阻止所有下载的能力。 您可以使用上述替代方法之一来停止 Chrome 中的任何下载。 但是,您需要具有管理控制权才能实施上述更改。
与其他浏览器一样,谷歌浏览器允许用户从任何网站下载文件。 您可以单击下载链接或右键单击并选择“另存为”选项将文件下载到您的计算机。 该浏览器具有集成的防病毒功能,可自动防止将危险文件下载到您的 PC。 但是,您可能也有兴趣停止 Chrome 中的安全下载。 在本文中,让我们通过禁用 Chrome 下载的过程向您解释。
如何在谷歌浏览器中阻止下载?
按照以下选项之一在 Chrome 中阻止下载。
- 手动确认以防止自动下载。
- 阻止从组策略编辑器下载。
- 使用 Windows 注册表编辑器阻止。
1. 阻止 Chrome 自动下载
当您在 Chrome 上加载页面时,某些恶意网站会自动触发文件下载。 默认情况下,Chrome 会自动开始下载并将文件存储在“下载”文件夹下。 但是,Chrome 允许用户通过自定义设置来阻止自动下载。 您可以让 Chrome 在开始下载时始终提示您指定下载位置。 这样可以有效防止意外下载。 请按照以下步骤防止自动下载:
- 在您的计算机上打开 Chrome 浏览器,然后单击位于地址栏最右侧的菜单图标(三个点)。
- 从下拉菜单中选择“设置”。

- 或者,您可以在地址栏中键入命令 URL“chrome://settings/”,然后按键盘上的 Enter 键访问“设置”页面。
- 向下滚动并在页面底部选择“高级”。
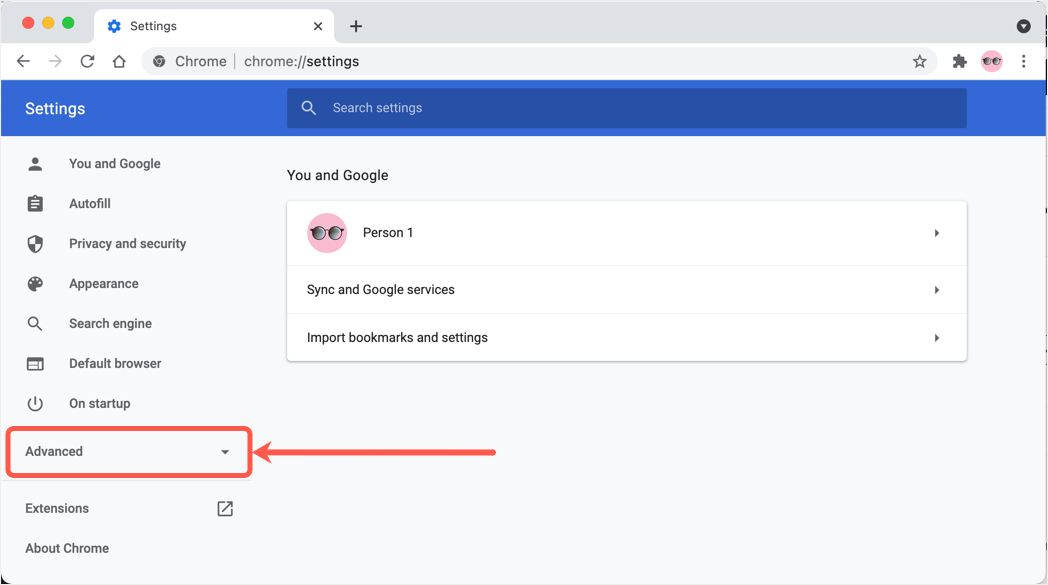
- 向下滚动以找到“下载”部分并打开“下载前询问每个文件的保存位置”开关。
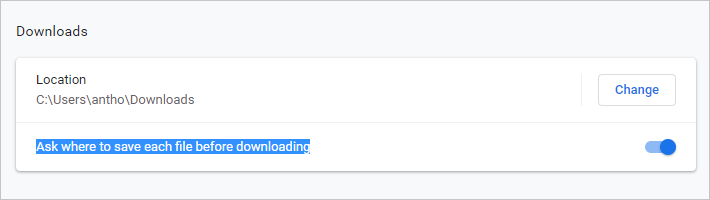
每当您单击任何下载链接时,Chrome 都会提示您确认位置。 您必须手动确认接受或拒绝下载的位置。
有关的: 如何更改浏览器中的默认下载位置?
2. 阻止来自组策略编辑器的所有 Chrome 下载
- 从 Windows 搜索栏中键入“组策略”,然后从结果中选择“编辑组策略”。
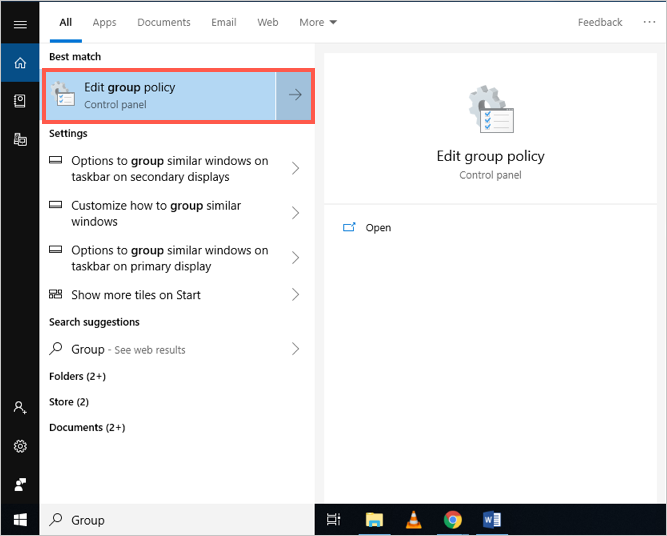
- 打开“组策略编辑器”的另一个选项是按键盘上的“Win + R”,然后键入“gpedit.msc”并单击“确定”按钮。
- 转到“本地计算机策略”并在“计算机配置”下选择“管理模板”。 在“经典管理模板 (ADM)”文件夹中,单击“Google”文件夹,然后从右侧窗格的选项中双击“Google Chrome”文件夹。
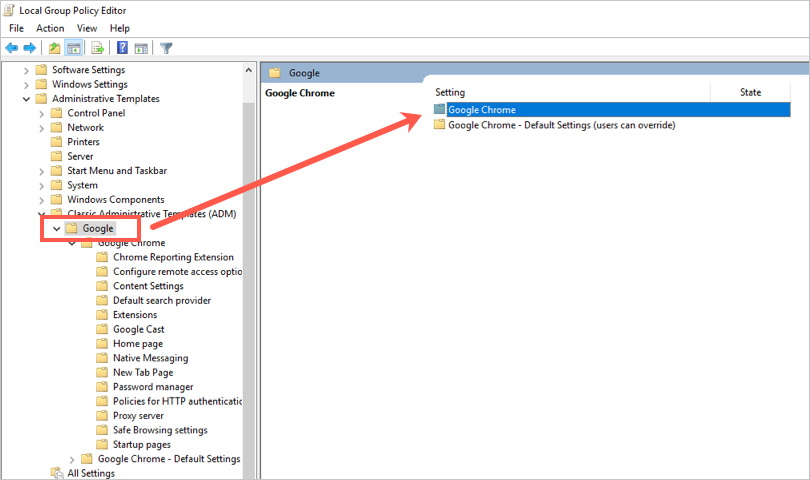
- 选择“允许下载限制”选项。
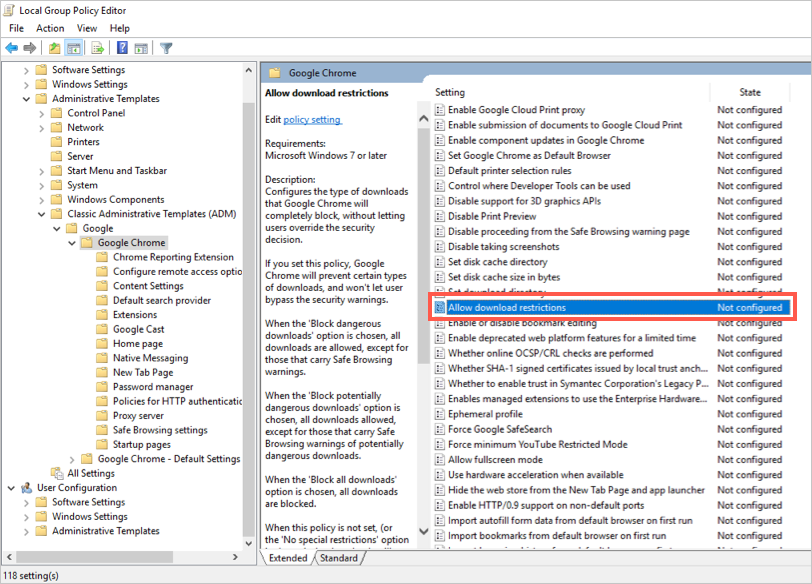
- 右键单击要配置的模板。 在配置向导的顶部,选中“启用”选项。 在“下载限制”标题下,单击向下箭头并选择“阻止所有下载”。
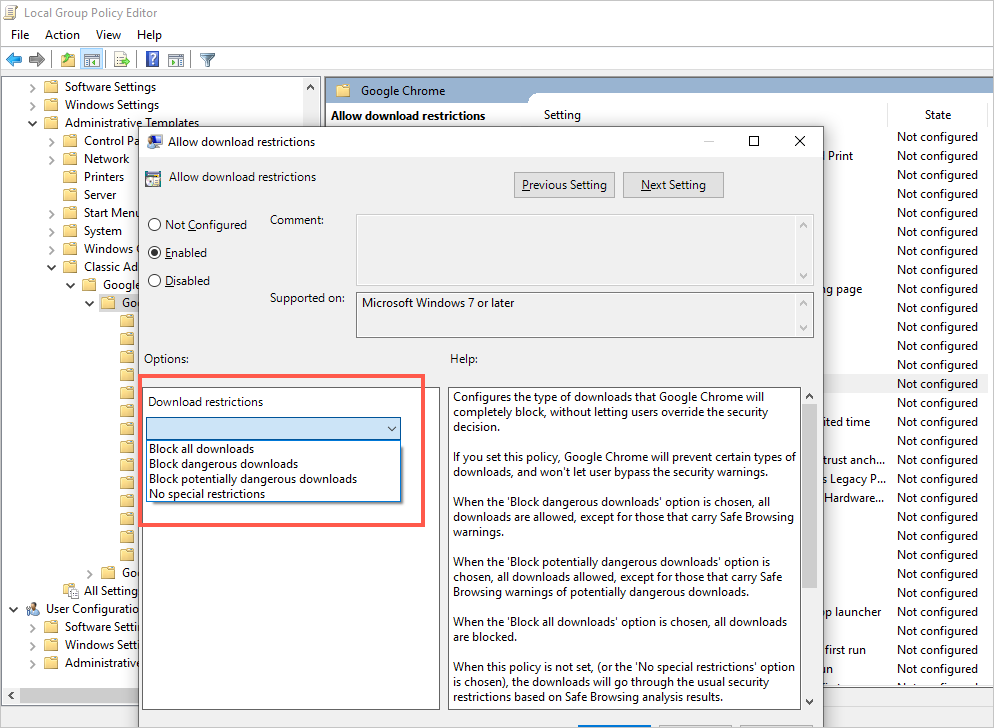
- 单击“确定”按钮。
- 关闭组策略编辑器并重新启动 Chrome 浏览器。
注意 如果您找不到 Google 策略模板,则需要在您的 PC 中下载并添加模板。
3.禁用从 Windows 注册表编辑器下载
某些 Windows 10 版本(如 Windows 10 家庭版)没有“组策略编辑器”,因此上述选项不起作用。 幸运的是,您还可以从 Windows 注册表编辑器禁用 Chrome 下载。
- 通过按键盘上的“Win + R”键打开 Windows 注册表编辑器并键入“regedit”,然后单击“确定”。
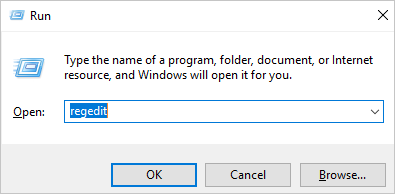
- 浏览“计算机 > HKEY_CURRENT_USER > 软件 > 策略”并找到 Google 并选择“Chrome”键。
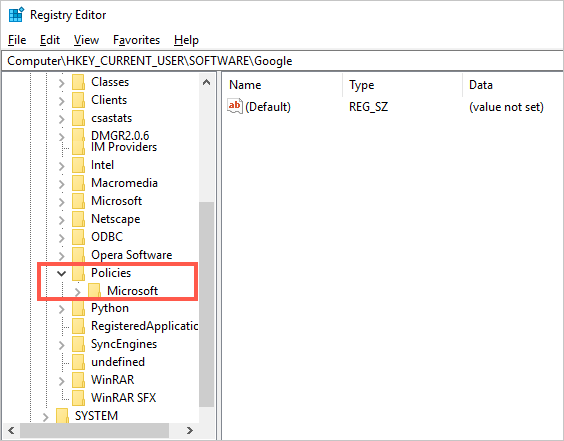
- 如果“Google”键不存在,您将需要创建该键。 为此 – 右键单击并选择“策略 > 新建”,然后选择“密钥”来创建一个新的。 将新密钥重命名为“Google”。
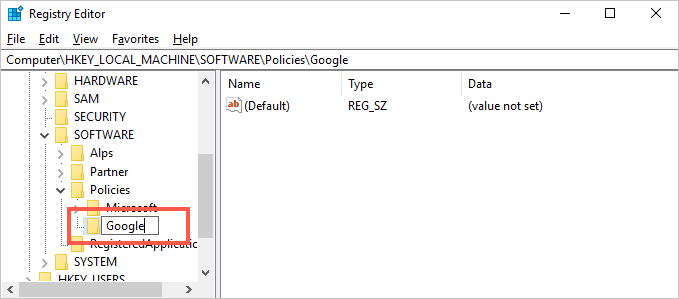
- 右键单击新创建的“Google”密钥,选择“新建”,然后选择“密钥”并将密钥重命名为“Chrome”。
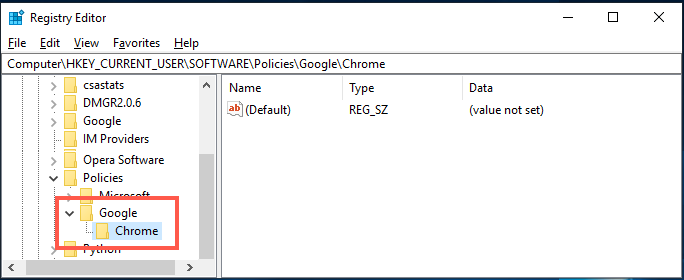
- 在“Chrome”键下,右键单击右侧窗格中的空白区域,选择“新建”,然后选择“DWORD(32 位)值并将其重命名为“DownloadsRestrictions”。
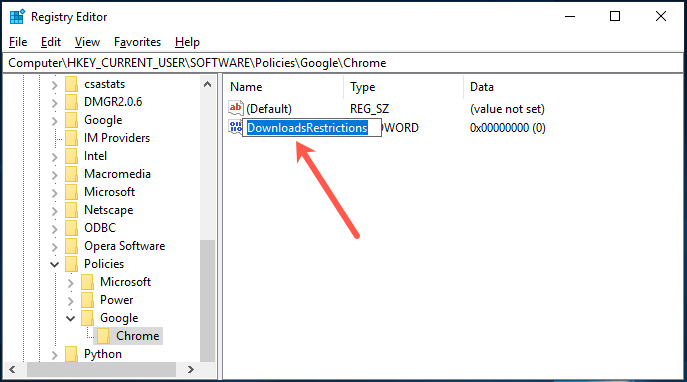
- 右键单击“DownloadsRestrictions”并将值数据设置为 3,然后单击“确定”。
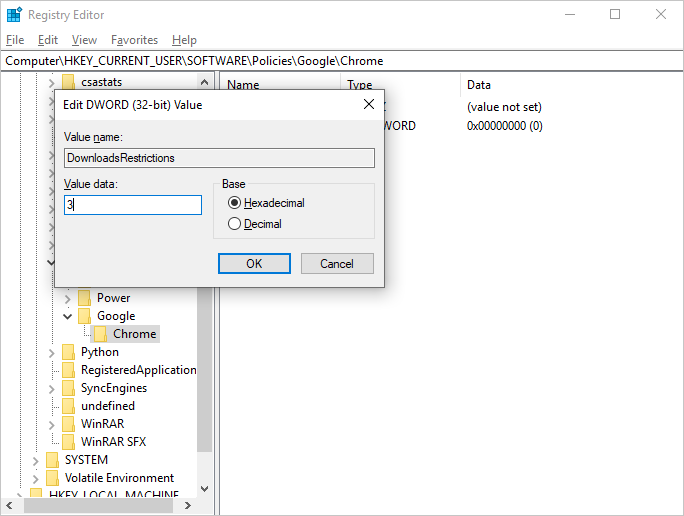
- 这将阻止所有 Chrome 下载。 其他值:
- 0 – 允许所有下载
- 1 – 阻止危险(恶意)下载
- 2 – 阻止潜在危险(可疑)下载
- 关闭注册表编辑器并重新启动 Chrome。
结论
Chrome 用户可以自由定制浏览器性能以满足他们的需求和偏好。 其中之一是阻止所有下载的能力。 您可以使用上述替代方法之一来停止 Chrome 中的任何下载。 但是,您需要具有管理控制权才能实施上述更改。
[新春采购季]阿里云 服务器2核2G 61元起/年 点这里优惠购买
[新春采购季]腾讯云 云服务器2核2G 61起/年 点这里优惠购买
感谢您的来访,获取更多精彩文章请Ctrl+D收藏本站。

本文为【软件乐园】原创文章
转载请附上原文链接:https://app.qiip.cc/archives/1900
本网站的文章部分内容可能来源于网络,仅供大家学习与参考,如有侵权,请联系站长删除处理。
本站一切资源不代表本站立场,并不代表本站赞同其观点和对其真实性负责。
本站一律禁止以任何方式发布或转载任何违法的相关信息,访客发现请向站长举报
本站资源大多存储在云盘,如发现链接失效,请联系我们我们会第一时间更新。

共有 0 条评论