修复Google Chrome崩溃问题的方法
修复Google Chrome崩溃问题的方法
推荐:如何在Mac中将Chrome设置为默认浏览器
如何修复谷歌浏览器崩溃问题?
- 重新打开浏览器。
- 结束消耗内存的进程。
- 更新 Chrome。
- 禁用 Chrome 扩展程序。
- 更改 Chrome 配置文件。
- 清理计算机并重置 Chrome。
- 卸载并重新安装 Chrome。
1.重新打开浏览器
最好的起点是关闭并重新打开浏览器:
- 在 Windows 上,转到右上角的菜单,然后单击菜单列表底部的“退出”. 或使用键盘快捷键“Ctrl + Shift + Q”退出 Chrome。
- 在 Mac 上,转到“Chrome”菜单并选择“退出 Google Chrome”选项。
- 重新启动 Chrome 并检查问题是否已解决。
2. 修复 Chrome 内存使用问题
由于 RAM 使用率过高,Chrome 可能会崩溃,您可以尝试以下选项来解决问题。 通过打开 Chrome 任务管理器和计算机上运行的其他应用程序来关闭未使用的选项卡。
- 单击 Chrome 菜单并将鼠标悬停在“更多工具”上,然后选择“任务管理器”。

- 选择您要关闭的选项卡,然后单击“结束进程”按钮.
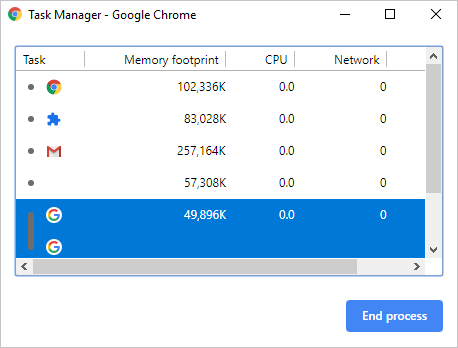
- 关闭其他可能耗尽 PC RAM 的应用程序并重新加载 Chrome.
- 如果问题仍然存在,请重新启动您的 PC,这可能会解决 Chrome 问题。
3. 检查 Chrome 更新
可能会有新的 Chrome 更新可以解决潜在的崩溃问题。 检查 Chrome 中的更新;
- 转到浏览器窗口右上角的 Chrome 下拉菜单。
- 将鼠标悬停在“帮助”选项上,然后选择“关于 Google Chrome”。
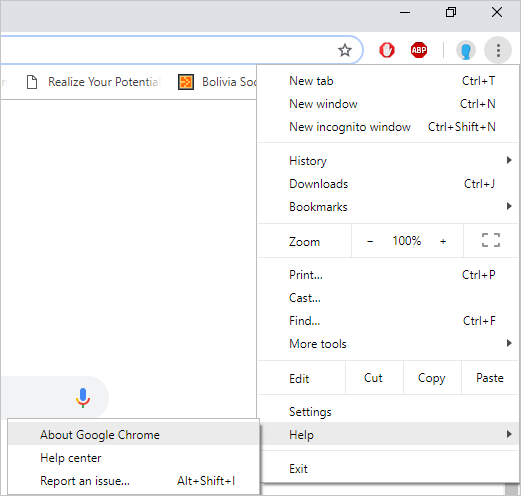
- Chrome 将检查是否有任何新更新,然后您可以安装它们.
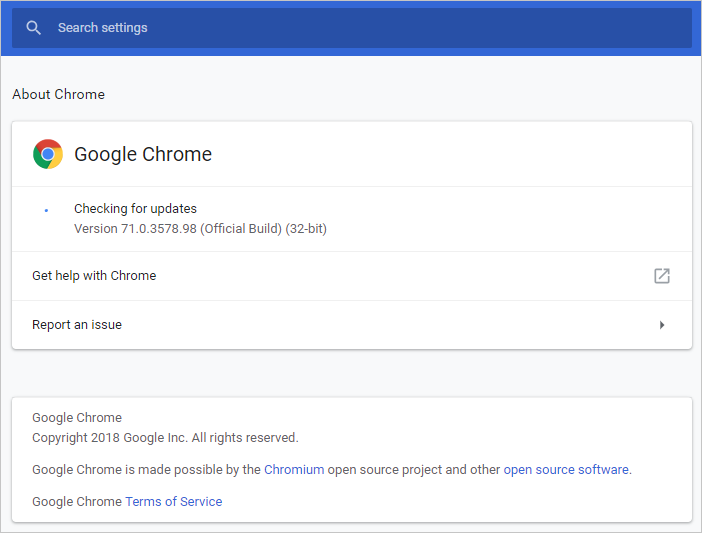
4.禁用Chrome扩展
过多或有害的扩展程序可能会导致 Chrome 浏览器崩溃。
- 首先通过单击 Chrome 窗口右上角的菜单图标,在“隐身窗口”中打开崩溃页面。 然后选择“新建隐身窗口”。
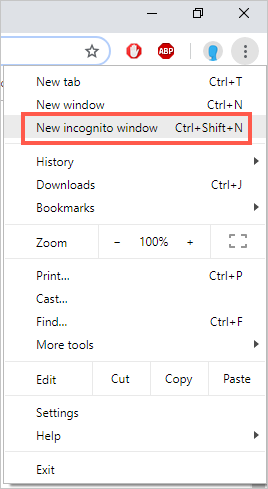
- 将页面 URL 复制并粘贴到新窗口中,看看它是否会正确加载。 如果页面以隐身模式加载,则扩展是问题的原因.
- 输入“chrome://extensions/”并按“Enter”键。 这将打开“扩展”设置窗口。
- 关闭开关以禁用特定扩展或选择“删除”以卸载扩展。
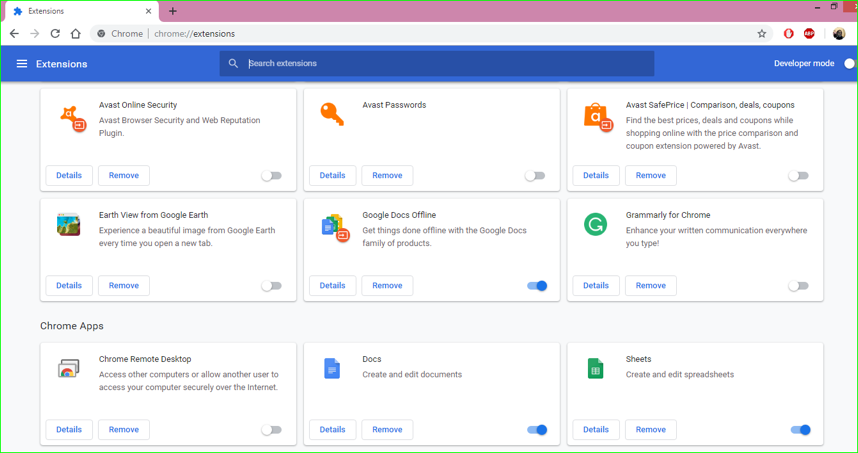
- 在测试页面以确定导致 Chrome 崩溃的确切扩展程序时,一次禁用一个扩展程序。
- 重启浏览器。
5. 更改 Chrome 配置文件
切换到新的 Chrome 配置文件可以解决崩溃问题。
- 单击浏览器屏幕右上角的用户个人资料图标,然后选择“管理人员”。
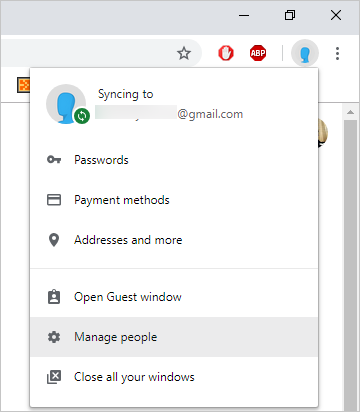
- 在出现的窗口中,单击“添加人员”按钮。
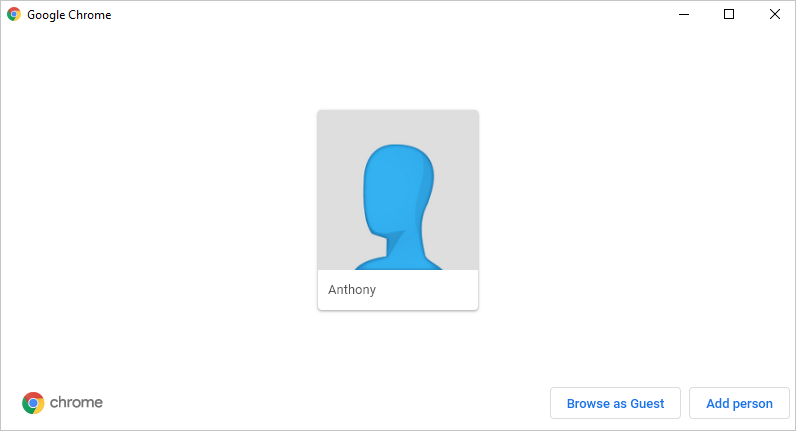
- 为新用户命名,然后单击窗口右下角的“添加”.
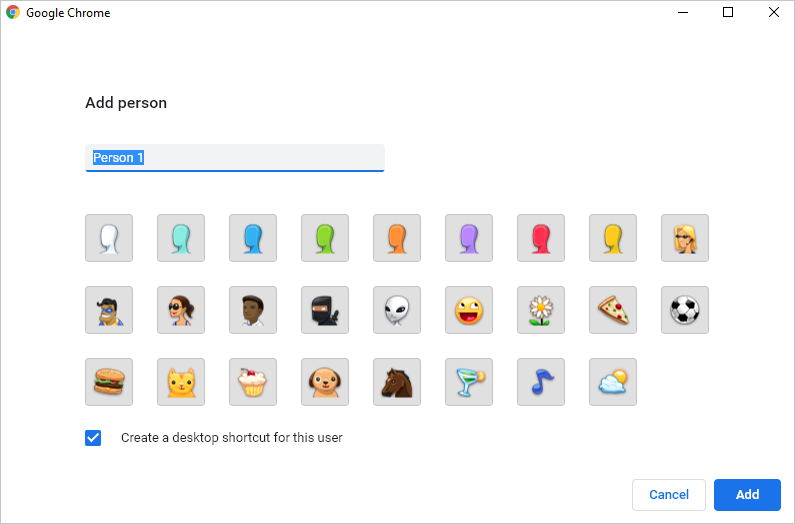
- 在新创建的配置文件中重新启动 Chrome。
6.清理计算机并重置设置
恶意程序或浏览器设置可能是导致 Chrome 崩溃问题的原因,扫描和删除它们可能是最终的解决方案。 使用 Chrome 内置的清理工具;
- 在地址栏上输入“chrome://settings/”,然后按“Enter”打开“设置”屏幕。
- 向下滚动并单击屏幕底部的“高级”.
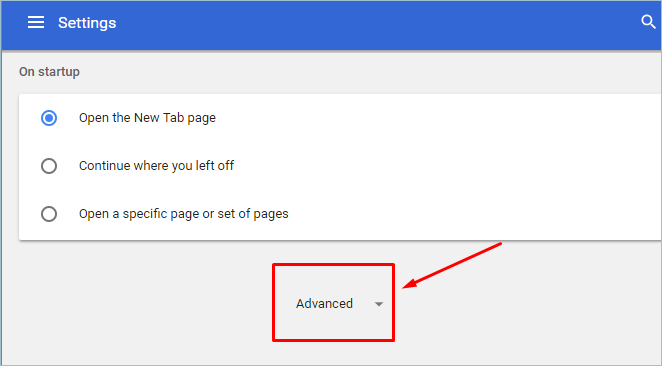
- 再次向下滚动以找到“重置和清理”部分,然后选择“清理计算机”.
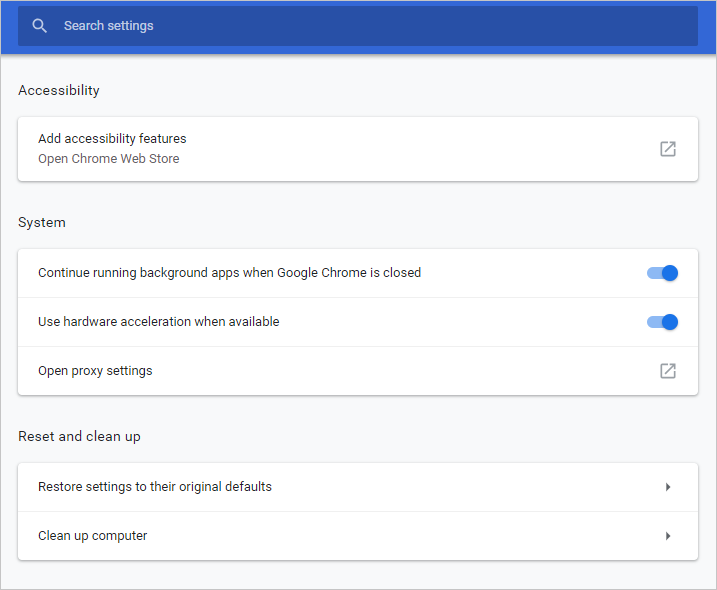
- 在“查找并删除有害软件”下,单击“查找”。 Chrome 会检查并建议有害软件.
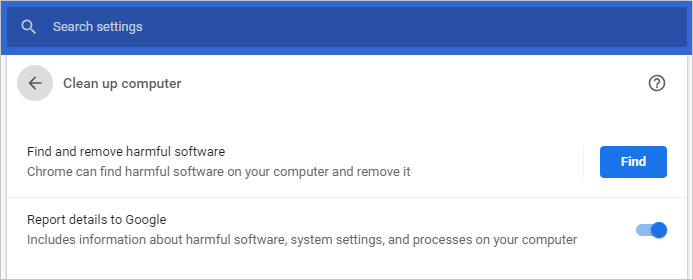
- 要将 Chrome 设置重置为默认设置,请单击返回箭头并返回设置页面。 在“重置和清理”部分下,选择“将设置恢复为原始默认值”选项。
- 出现提示时单击“重置”按钮。
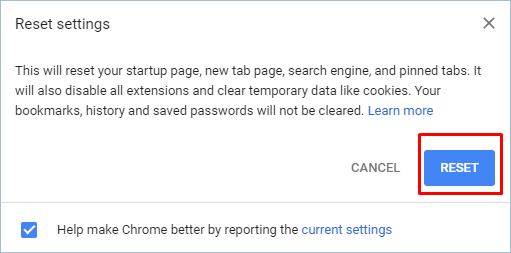
7. 卸载并重新安装 Chrome
如果上述替代方案不能解决崩溃问题,那么它可能是一个严重的问题,需要您在设备中重新安装 Chrome。 要卸载 Chrome:
- 在 Windows Cortana 中键入“控制”,然后单击“控制面板”。
- 从控制面板中,选择“程序”。
- 选择“谷歌浏览器”并点击“卸载”。
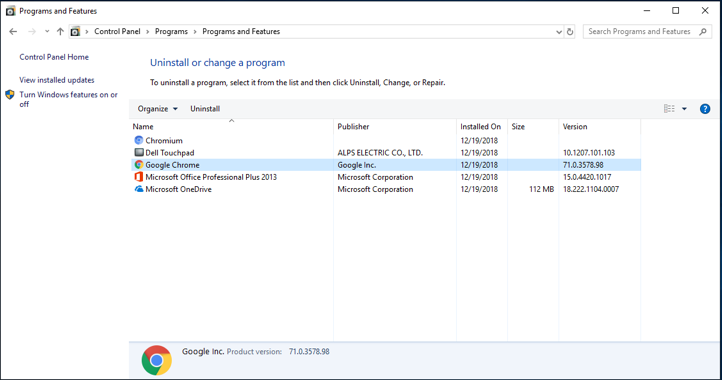
总结
总之,Chrome 崩溃问题可能是由您的浏览器或计算机系统中的各种错误引起的。 最好的方法是尝试排除故障并从简单到高级修复开始找到问题的根源。 如果问题没有消失,您可能需要重新卸载并重新安装 Chrome。
推荐:WordPress网络研讨会插件WebinarPress Pro
如何修复谷歌浏览器崩溃问题?
- 重新打开浏览器。
- 结束消耗内存的进程。
- 更新 Chrome。
- 禁用 Chrome 扩展程序。
- 更改 Chrome 配置文件。
- 清理计算机并重置 Chrome。
- 卸载并重新安装 Chrome。
1.重新打开浏览器
最好的起点是关闭并重新打开浏览器:
- 在 Windows 上,转到右上角的菜单,然后单击菜单列表底部的“退出”. 或使用键盘快捷键“Ctrl + Shift + Q”退出 Chrome。
- 在 Mac 上,转到“Chrome”菜单并选择“退出 Google Chrome”选项。
- 重新启动 Chrome 并检查问题是否已解决。
2. 修复 Chrome 内存使用问题
由于 RAM 使用率过高,Chrome 可能会崩溃,您可以尝试以下选项来解决问题。 通过打开 Chrome 任务管理器和计算机上运行的其他应用程序来关闭未使用的选项卡。
- 单击 Chrome 菜单并将鼠标悬停在“更多工具”上,然后选择“任务管理器”。

- 选择您要关闭的选项卡,然后单击“结束进程”按钮.
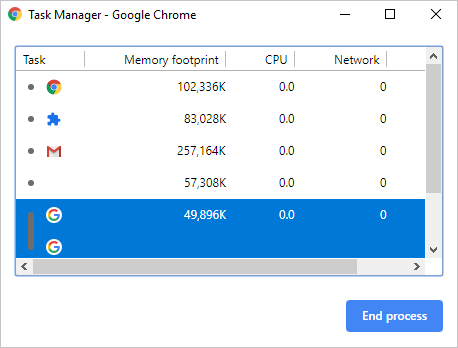
- 关闭其他可能耗尽 PC RAM 的应用程序并重新加载 Chrome.
- 如果问题仍然存在,请重新启动您的 PC,这可能会解决 Chrome 问题。
3. 检查 Chrome 更新
可能会有新的 Chrome 更新可以解决潜在的崩溃问题。 检查 Chrome 中的更新;
- 转到浏览器窗口右上角的 Chrome 下拉菜单。
- 将鼠标悬停在“帮助”选项上,然后选择“关于 Google Chrome”。
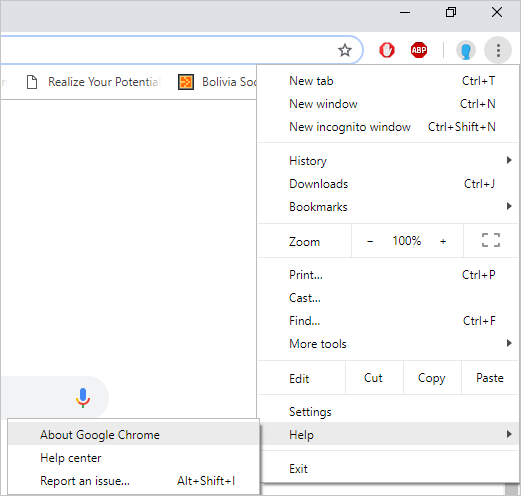
- Chrome 将检查是否有任何新更新,然后您可以安装它们.
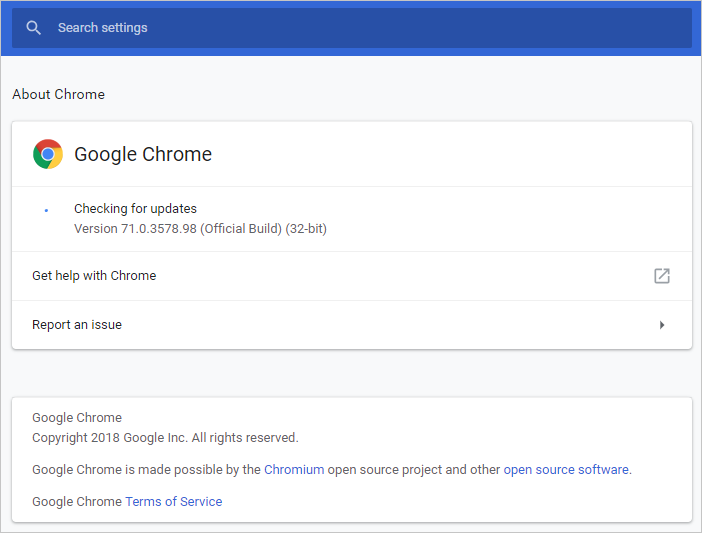
4.禁用Chrome扩展
过多或有害的扩展程序可能会导致 Chrome 浏览器崩溃。
- 首先通过单击 Chrome 窗口右上角的菜单图标,在“隐身窗口”中打开崩溃页面。 然后选择“新建隐身窗口”。
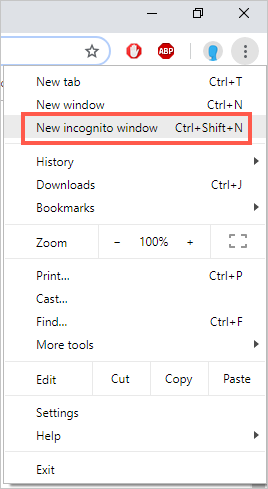
- 将页面 URL 复制并粘贴到新窗口中,看看它是否会正确加载。 如果页面以隐身模式加载,则扩展是问题的原因.
- 输入“chrome://extensions/”并按“Enter”键。 这将打开“扩展”设置窗口。
- 关闭开关以禁用特定扩展或选择“删除”以卸载扩展。
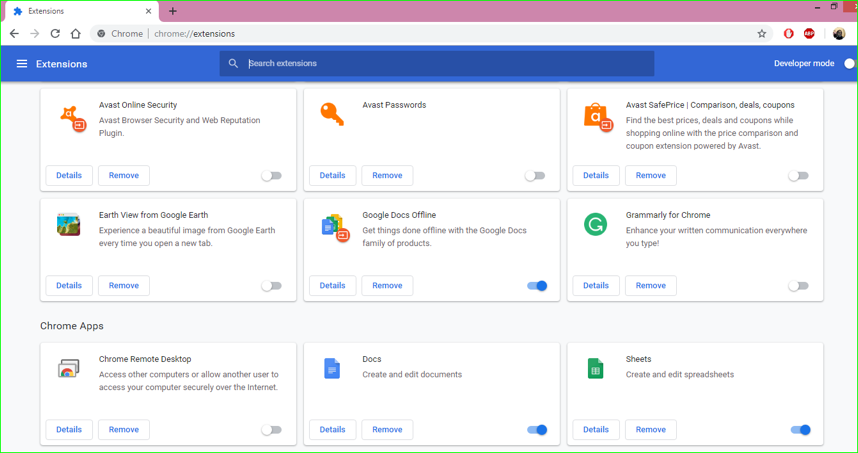
- 在测试页面以确定导致 Chrome 崩溃的确切扩展程序时,一次禁用一个扩展程序。
- 重启浏览器。
5. 更改 Chrome 配置文件
切换到新的 Chrome 配置文件可以解决崩溃问题。
- 单击浏览器屏幕右上角的用户个人资料图标,然后选择“管理人员”。
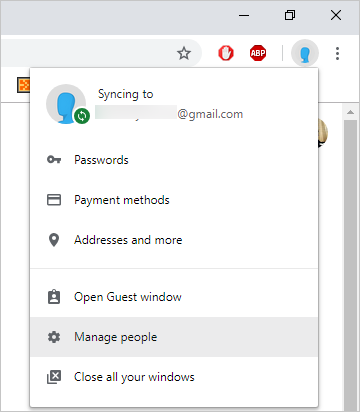
- 在出现的窗口中,单击“添加人员”按钮。
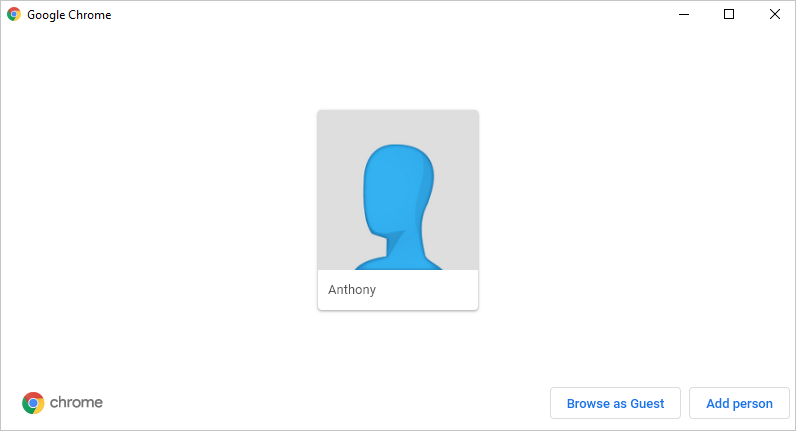
- 为新用户命名,然后单击窗口右下角的“添加”.
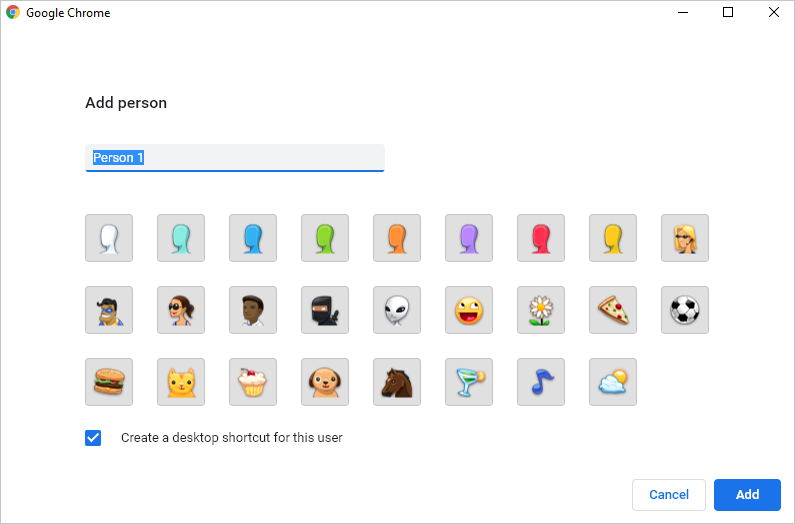
- 在新创建的配置文件中重新启动 Chrome。
6.清理计算机并重置设置
恶意程序或浏览器设置可能是导致 Chrome 崩溃问题的原因,扫描和删除它们可能是最终的解决方案。 使用 Chrome 内置的清理工具;
- 在地址栏上输入“chrome://settings/”,然后按“Enter”打开“设置”屏幕。
- 向下滚动并单击屏幕底部的“高级”.
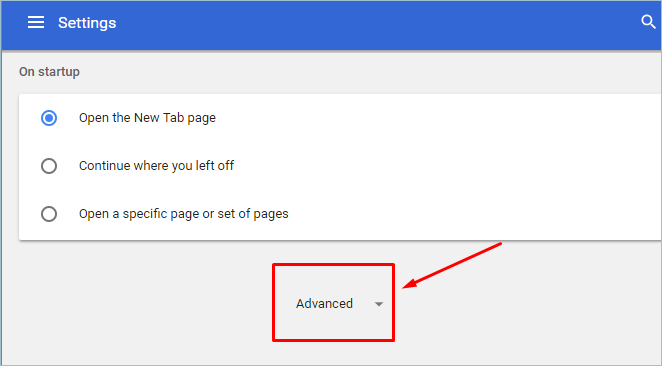
- 再次向下滚动以找到“重置和清理”部分,然后选择“清理计算机”.
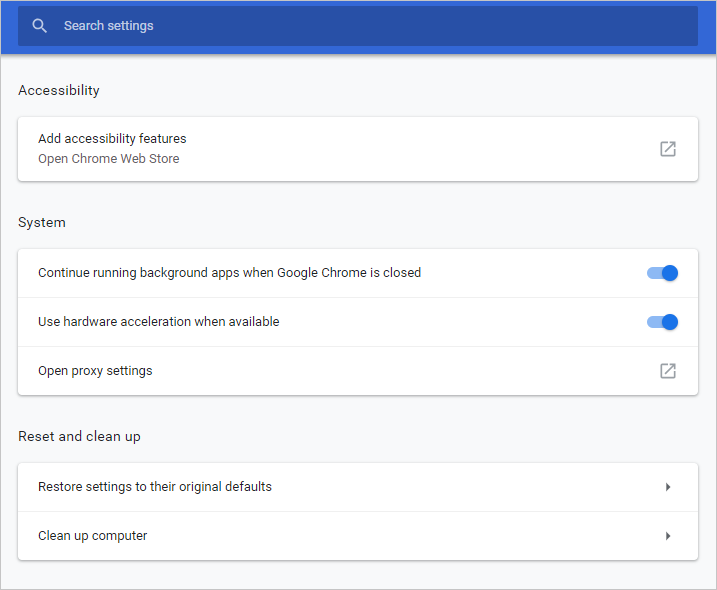
- 在“查找并删除有害软件”下,单击“查找”。 Chrome 会检查并建议有害软件.
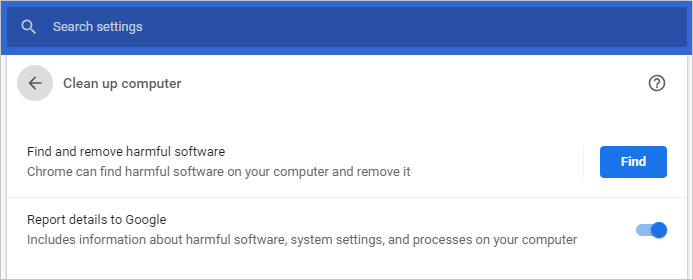
- 要将 Chrome 设置重置为默认设置,请单击返回箭头并返回设置页面。 在“重置和清理”部分下,选择“将设置恢复为原始默认值”选项。
- 出现提示时单击“重置”按钮。
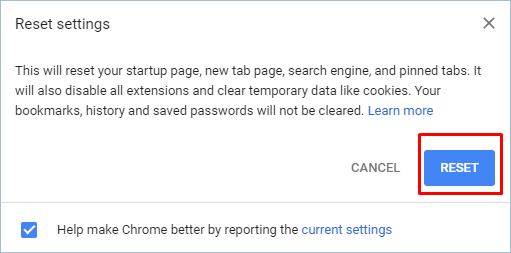
7. 卸载并重新安装 Chrome
如果上述替代方案不能解决崩溃问题,那么它可能是一个严重的问题,需要您在设备中重新安装 Chrome。 要卸载 Chrome:
- 在 Windows Cortana 中键入“控制”,然后单击“控制面板”。
- 从控制面板中,选择“程序”。
- 选择“谷歌浏览器”并点击“卸载”。
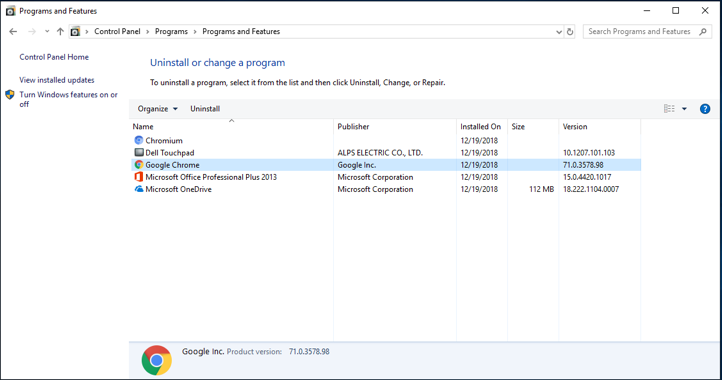
总结
总之,Chrome 崩溃问题可能是由您的浏览器或计算机系统中的各种错误引起的。 最好的方法是尝试排除故障并从简单到高级修复开始找到问题的根源。 如果问题没有消失,您可能需要重新卸载并重新安装 Chrome。
[新春采购季]阿里云 服务器2核2G 61元起/年 点这里优惠购买
[新春采购季]腾讯云 云服务器2核2G 61起/年 点这里优惠购买
感谢您的来访,获取更多精彩文章请Ctrl+D收藏本站。

本文为【软件乐园】原创文章
转载请附上原文链接:https://app.qiip.cc/archives/2159
本网站的文章部分内容可能来源于网络,仅供大家学习与参考,如有侵权,请联系站长删除处理。
本站一切资源不代表本站立场,并不代表本站赞同其观点和对其真实性负责。
本站一律禁止以任何方式发布或转载任何违法的相关信息,访客发现请向站长举报
本站资源大多存储在云盘,如发现链接失效,请联系我们我们会第一时间更新。

共有 0 条评论