如何在Google Chrome中使用辅助功能
如何在Google Chrome中使用辅助功能
技术可能是一种令人兴奋的体验,但对某些人来说并非总是如此,尤其是那些残疾人。 键盘访问、放大和屏幕阅读器等辅助功能是旨在帮助残疾人更轻松地使用技术的工具。 Google Chrome 支持多种辅助功能,以适应能力有限的用户。 此外,Chrome辅助功能可帮助您根据自己的喜好自定义浏览环境。 本文将向您展示如何在 Chrome 浏览器中使用其中一些功能。
推荐:Google附近共享应用程序无法运行怎么办
如何在 Google Chrome 中使用辅助功能?
- 调整缩放级别
- 自定义字体设置
- 键盘访问功能
- 使用 Chrome 无障碍扩展
- 重置为默认值
- 具有 Windows 可访问性的 Chrome
- 在 Mac 上使用 Chrome
- 移动设备上的 Chrome
1.页面缩放调整
此功能有助于调整当前活动页面的页面缩放级别。
- 打开 Chrome 浏览器并单击浏览器窗口右上角的菜单图标(三个垂直点)。
- 在“缩放”选项下,点击“+”号增加缩放级别,点击“-”减少缩放级别,点击全屏图标以全屏模式显示页面内容。

Chrome 缩放设置
- 如果您不使用鼠标浏览,您可以使用键盘快捷键进行更改:
- 按“Ctrl + +”键增加缩放级别。
- 按“Ctrl + -”键降低缩放级别。
- “Ctrl + 0”恢复默认缩放级别。
- “F11”功能键全屏显示。
上述方法只适用于当前打开的网页,每次都需要设置缩放级别。 别担心,Chrome 还允许您为所有页面永久设置页面缩放级别。
- 转到“chrome://settings”网址并导航到“外观”部分。
- 单击“页面缩放”下拉菜单并设置缩放百分比以方便您使用。
- 现在关闭所有打开的窗口并重新启动浏览器。
- 您将看到缩放级别是根据您的喜好设置的。
- 请记住,网站内容在更高的缩放级别下可能看起来会有所不同。 例如,带有水平滚动条。 您需要设置级别以方便您的眼睛和显示器显示。
2.自定义字体大小和面
与页面缩放级别类似,您可以设置阅读字体。
- 打开 Chrome 并导航到“Chrome 菜单”,然后选择菜单列表底部的“设置”选项。
- 在“设置”页面上,向下滚动并检查“外观”部分。
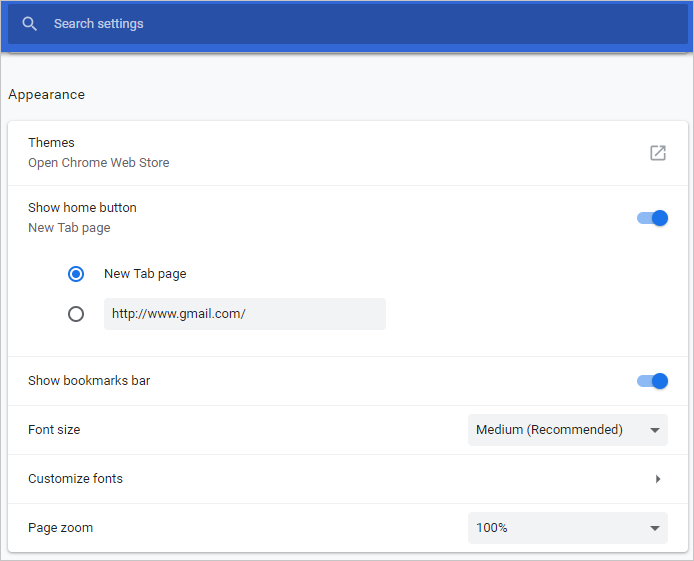
Chrome 外观设置
- 从下拉列表中选择“字体大小”。 Chrome 推荐中等级别,您可以根据自己的方便选择大或小。
- 接下来点击“自定义字体”选项。
- 根据您的喜好修改字体、大小和宽度,然后退出“设置”页面。
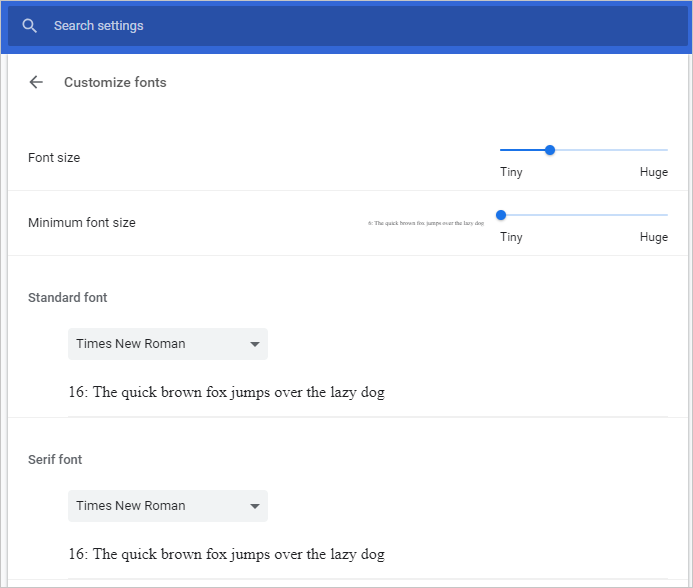
自定义 Chrome 字体
如果要自定义更多,请单击“高级字体设置”。 这将带您进入 Chrome 网上应用店中的“高级字体设置”扩展页面。 此扩展将帮助您自定义各种语言的字体。
3. 键盘访问功能
谷歌浏览器支持无法使用鼠标等指点设备的用户使用全键盘辅助功能。 一些导航键盘快捷键:
- 使用“Shift + Alt + B”聚焦“书签”栏,然后使用“向右或向左”箭头或“Tab”在工具栏上移动。
- 按“Shift + Alt + T”聚焦“主工具栏”。
- 按“F10 或 Alt”键将焦点放在 chrome 菜单图标上,然后按“Enter”以展开菜单。
- 其他有用的导航快捷方式包括:
- 通过按“Ctrl + Tab”键从当前选项卡切换到下一个选项卡。
- 使用“Ctrl + W”键关闭当前选项卡。
- “Ctrl + 1-8”和“Ctrl + 9”分别切换到指定的标签号和最后一个标签。
- “Ctrl + N”打开一个新的浏览器窗口。
- “Shift + F10”右键单击上下文菜单项.
查看更多 Chrome 快捷方式以快速完成工作。
4. 使用 Chrome 辅助功能扩展
您还可以下载并安装 Chrome 无障碍功能。
- 在浏览器地址栏中输入“chrome://settings/accessibility”并回车。
- 在“辅助功能”下单击“添加辅助功能”。
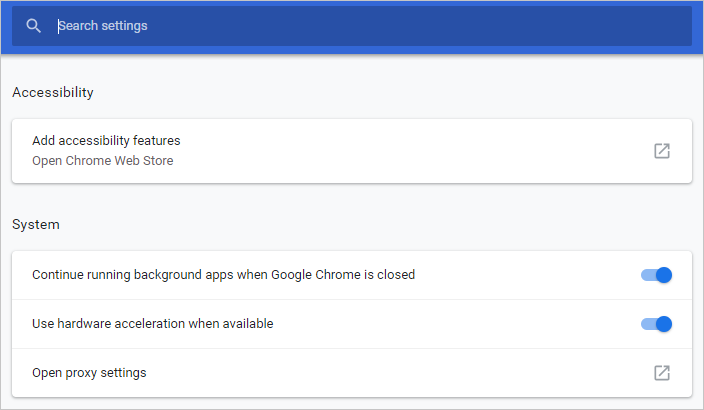
Chrome 无障碍设置
- 这将在新标签页中打开“Chrome 网上应用店”。 单击蓝色的“添加到 Chrome”按钮,选择您感兴趣的辅助功能。 一些常见的可访问性扩展包括:
- 上下文菜单中的详细说明。
- 高对比度。
- 色彩增强剂。
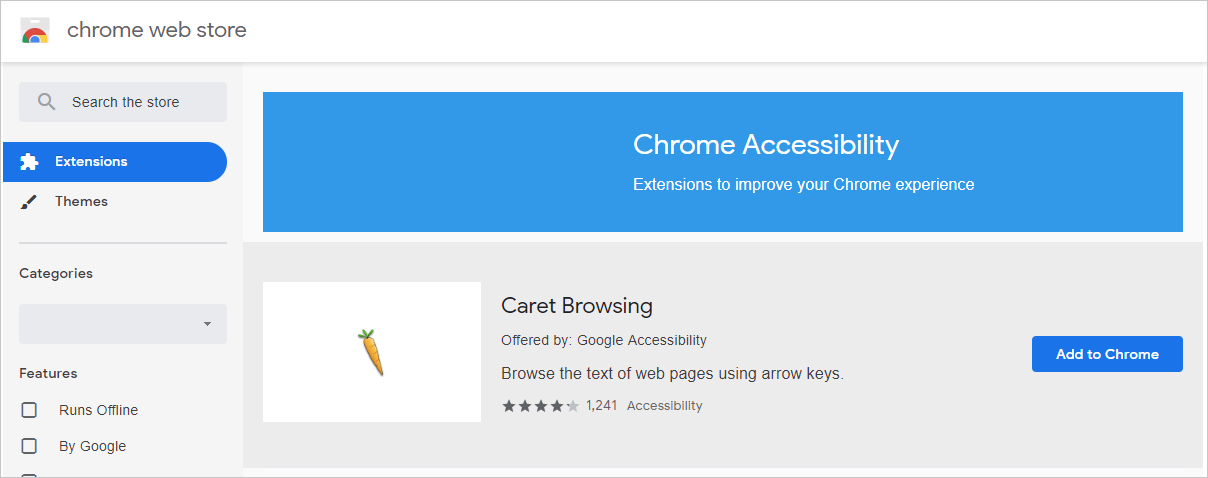
Chrome 辅助功能扩展
- 您可以使用搜索框搜索更多扩展并安装在您的浏览器上。
- 安装必要的扩展后,关闭选项卡并继续浏览。
5. 重置谷歌浏览器
当您在 Chrome 上使用选项时,很容易将一些选项重置为原始设置。 但是,如果您不记得,字体自定义等选项无法恢复为原始设置。 幸运的是,Chrome 允许将浏览器重置为默认设置。
- 转到“铬://设置”。
- 向下滚动并单击“高级”选项。
- 再次向下滚动到页面末尾。
- 单击“重置和清理”部分下的“将设置恢复为原始默认值”。
- 这会将您的所有设置重置为默认设置,同时保留您的书签、密码和历史记录。 但是,它将删除所有 cookie 并禁用所有扩展。 您可以在重置浏览器后启用扩展。
6. 使用带有 Windows 辅助功能的 Chrome
除了 Chrome 上可用的辅助功能外,您还可以使用计算机上可用的辅助功能来增强浏览体验。 如果您使用的是 Windows 10 PC,请从 Windows 搜索框中搜索“PC 设置”,然后按 Enter 以打开 Windows 设置应用程序。 然后选择“轻松访问”选项。
- 在左侧面板上,选择讲述人。 切换右侧面板上的“讲述人”开关,然后向下滚动以根据您的喜好修改其他设置。
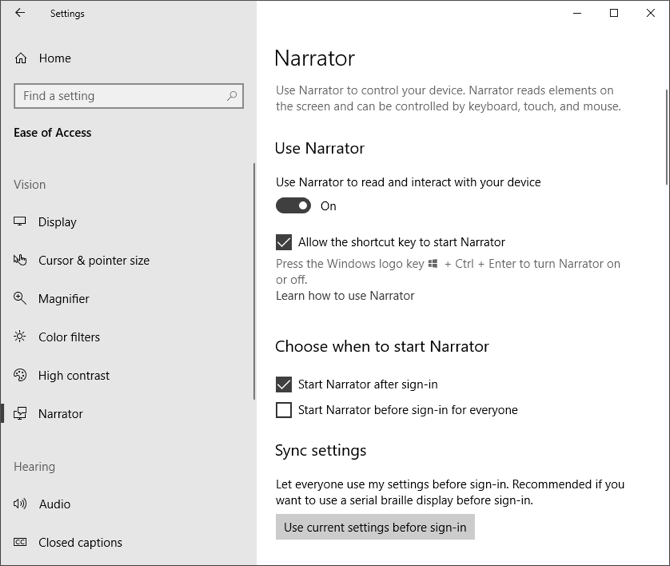
打开讲述人选项
- 如果要使用放大镜,请单击“轻松访问”设置窗口左侧面板上的“放大镜”选项,然后打开“放大镜””。
- 单击左侧面板上的“高对比度”,然后选择您喜欢的主题。
- 自定义颜色并单击“应用”以保存设置。
- 激活 Windows 辅助功能后,关闭设置屏幕。
- 打开谷歌浏览器并开始浏览。 Windows 辅助功能现在将在 Chrome 中启用。
您还可以从“控制面板”访问“轻松访问中心”并激活 PC 上的必要设置。
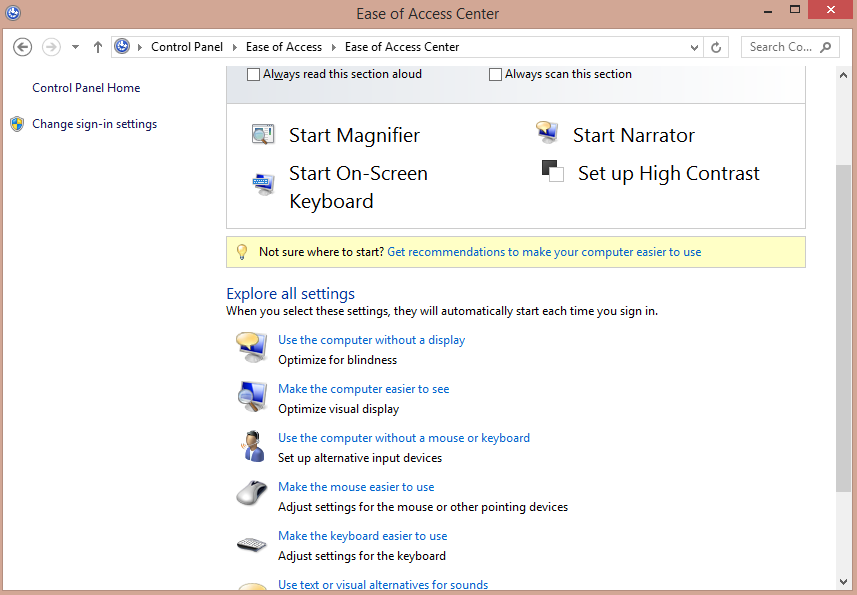
Windows 10 轻松访问中心
7. 在 Chrome 中使用 Mac 辅助功能
与 Windows 10 类似,Apple 的 Mac 还提供了许多 macOS 的辅助功能。 您可以在“Apple Menu > System Preferences… > Accessibility”部分访问它们。
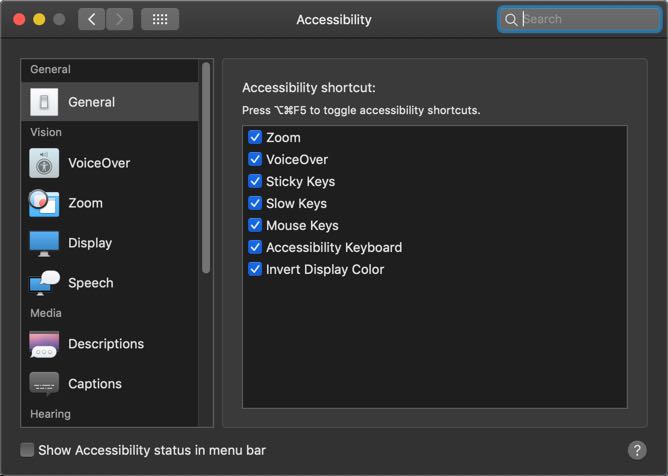
Mac 辅助功能设置
此外,您还可以使用其他设置(例如暗模式和夜班)来调整屏幕的暗度或暗度(与浅灰色相比)。 您还可以设置强调色以轻松查看下拉菜单和标题栏。
8. 在手机上
Chrome 在 iOS 或 Android 移动应用程序上不提供任何辅助功能。 但是,您可以使用手机操作系统上可用的辅助功能设置。 例如,带有 iOS 的 iPhone 允许您设置缩放级别、智能打字、反转颜色、过滤颜色等。您可以设置缩放窗口并使用智能打字在缩放模式下查看键入的字母。
总结
有多种方法可以使用 Chrome 中的辅助功能来增强残障用户的可用性。 即使您没有任何视觉或听觉挑战,这些功能也可用于自定义您的浏览体验。 此外,请记住在您的计算机或移动设备上试用这些功能以获得您想要的功能。
推荐:WooCommerce会员插件YITH WooCommerce Membership
[新春采购季]阿里云 服务器2核2G 61元起/年 点这里优惠购买
[新春采购季]腾讯云 云服务器2核2G 61起/年 点这里优惠购买
感谢您的来访,获取更多精彩文章请Ctrl+D收藏本站。

本文为【软件乐园】原创文章
转载请附上原文链接:https://app.qiip.cc/archives/2278
本网站的文章部分内容可能来源于网络,仅供大家学习与参考,如有侵权,请联系站长删除处理。
本站一切资源不代表本站立场,并不代表本站赞同其观点和对其真实性负责。
本站一律禁止以任何方式发布或转载任何违法的相关信息,访客发现请向站长举报
本站资源大多存储在云盘,如发现链接失效,请联系我们我们会第一时间更新。

共有 0 条评论