如何在谷歌浏览器Chrome中复制多个链接?
如何在谷歌浏览器Chrome中复制多个链接
超链接是将网站连接在一起的互联网的重要组成部分。 当您想在 Chrome 中复制链接时,可以右键单击该链接并选择“复制链接地址”选项。 但是,您可以使用它来仅保留剪贴板中的最新链接,以便粘贴到其他应用程序上。 你有没有想过如何在 Chrome 中复制多个链接或 URL? 在本文中,我们将解释如何做到这一点。
在 Chrome 中复制多个链接的示例
假设您访问了一个包含如下 URL 列表的网页,并且您想要复制所有这些 URL 并粘贴到您的笔记中以供参考。

您可以选择多个链接并将它们复制为一个块。 但是,只有 OneNote 或 Word 等富文本编辑器支持粘贴带有链接的文本。 它还将显示与您在网页上看到的完全一样的标题,而不是超链接 URL。 当您将链接粘贴到记事本等纯文本编辑器上时,它只会显示没有任何链接的文本。
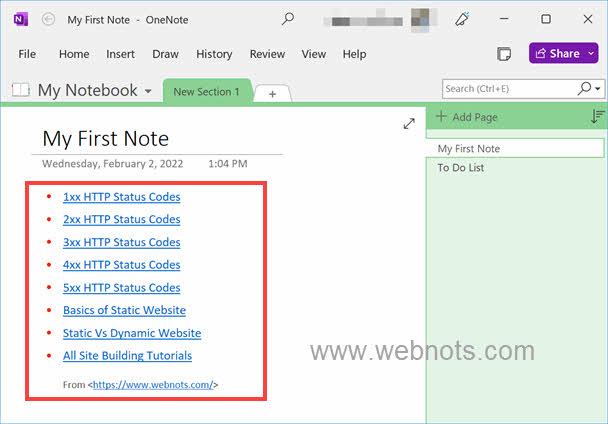
至少您可以管理上述情况,但复制您在 Google 搜索结果列表中找到的超链接列表将是一项不可能完成的任务。
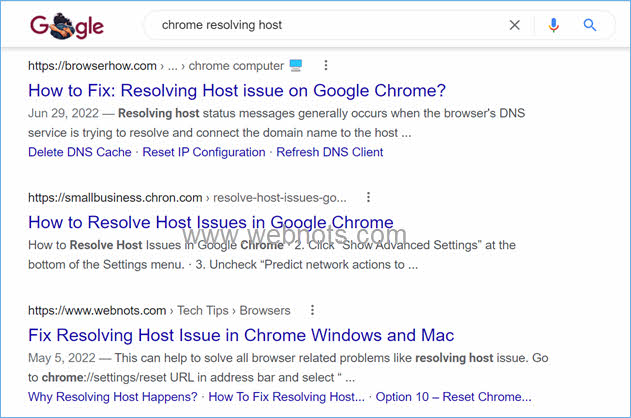
从浏览器复制多个 URL 可能有很多这样的示例。 除了复制 URL,您可能还想在新选项卡/窗口中添加书签或打开一组 URL。
使用 Windows 剪贴板历史记录
默认情况下,Windows 允许在剪贴板历史记录中保留多个项目。
- 如果要保留超链接 URL,请通过右键单击并从菜单中选择“复制链接地址”选项来一一复制 URL。
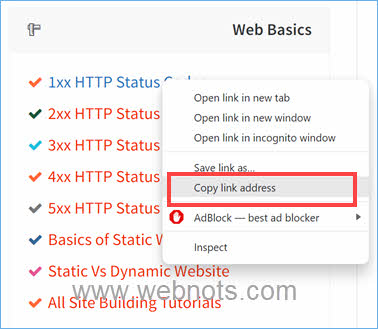
- 之后,按“Win + V”快捷键打开剪贴板历史面板,该面板还将显示所有表情符号和符号。
- 在此面板中,您可以单击复制的项目以插入 URL。 或者,通过单击显示在任何复制项目上的三个水平点图标来选择“粘贴为文本”选项。
- 对于单个链接,剪贴板将始终粘贴 URL 而不是标题文本。
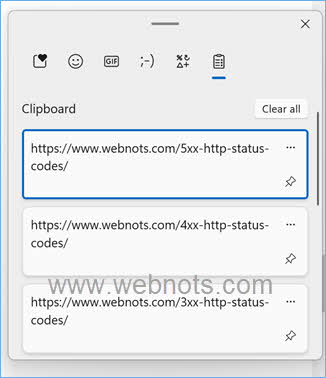
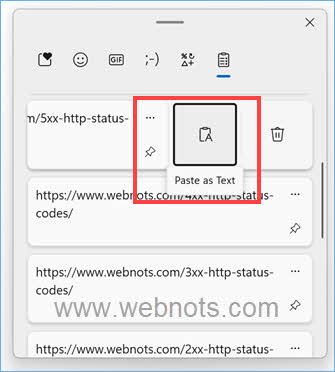
- 如果您将多个 URL 复制为一个块,Windows 剪贴板历史记录将简单地插入标题。 您可以插入带有超链接的标题或作为不带链接的纯文本插入。 在这种情况下,将无法粘贴 URL。
这将是复制多个链接的一种更长的方式,而且此选项仅在 Windows 中可用,在 Mac 上不可用。
使用 Linkclump Chrome 扩展复制多个 URL
在 Google Chrome 中轻松复制多个链接的最佳选择是使用第三方扩展程序。 根据您的目的,有不同的扩展可用。 Linkclump 将是我们上面解释的示例案例的合适扩展。
安装 Linkclump 扩展
当您在 Google Chrome 浏览器中时,单击右上角显示的三个垂直点。 从菜单中选择“更多工具”,然后选择“扩展”选项。 或者,只需转到地址栏中的“chrome://extensions/” URL,即可查看浏览器上所有已安装的扩展程序。 现在,单击左上角显示的三个水平线(主菜单图标)。 您将看到其他菜单项,然后从左下角选择“打开 Chrome 网上应用店”链接。
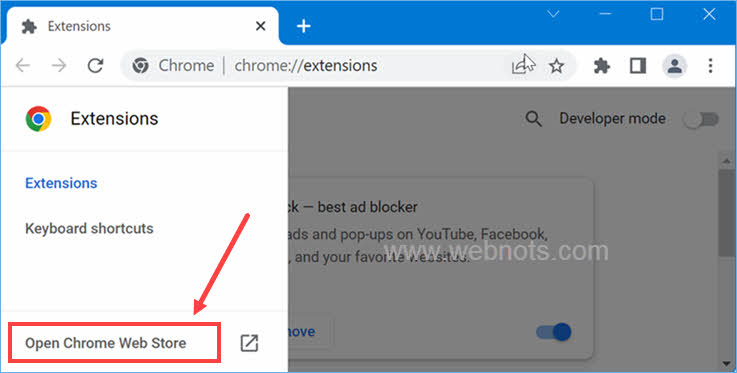
这会将您带到 Chrome 网上应用店并搜索 Linkclump。 找到该扩展程序并单击“添加到 Chrome”按钮。
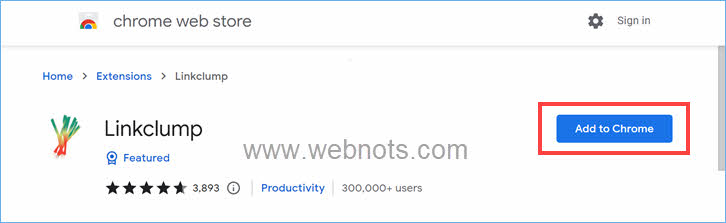
单击“添加扩展”以在浏览器上安装 Linkclump 扩展以确认弹出窗口。
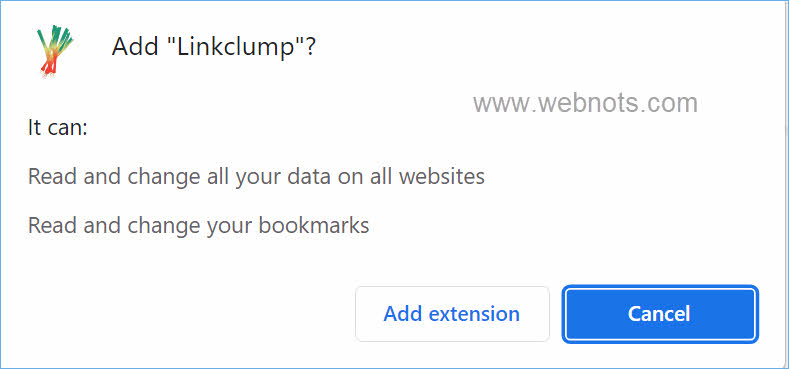
扩展如何工作?
这是一个多用途扩展,允许您以不同方式管理多个超链接。 您可以执行以下操作之一:
- 在新标签中打开所有复制的链接
- 使用新窗口打开所有复制的链接
- 为所有网址添加书签
- 将链接复制到剪贴板
首先,您需要按键盘上的 z 键。 然后按住并使用鼠标左键选择文本。 当您释放鼠标按钮时,扩展程序将自动收集所选内容中的所有超链接并触发您在设置页面中设置的操作之一。
配置 Linkclump 设置
默认情况下,所选内容中的链接将在新选项卡中打开。 因此,在开始使用扩展程序之前,有必要将其配置为将多个链接 URL 复制到剪贴板。
- 单击地址栏旁边显示的拼图图标,然后单击显示在 Linkclump 扩展名旁边的三个垂直图标。
- 从菜单中选择“选项”以打开扩展程序的设置页面。
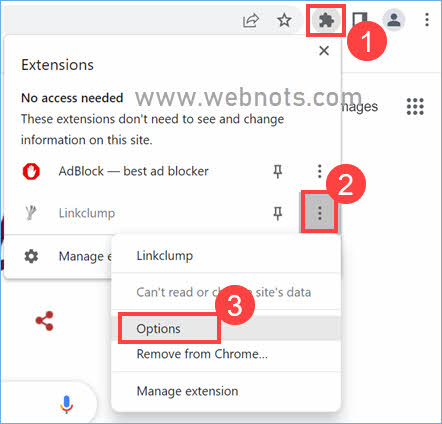
- 您可以点击“它是如何工作的?” 按钮以了解当前设置如何处理具有多个链接的示例页面。 正如我们上面所解释的,扩展程序将尝试在新选项卡的文本中打开所有选定的 URL。
- 要更改设置,请单击“操作”部分下显示的“编辑”按钮。
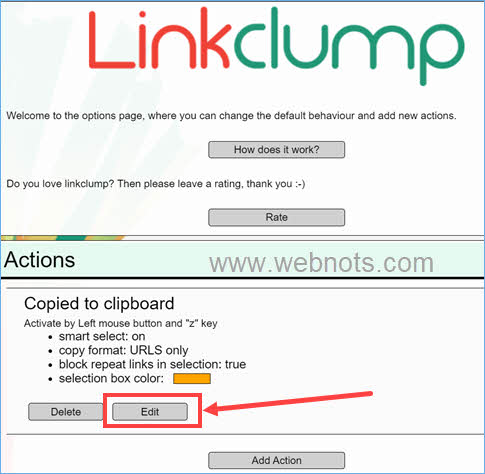
- 配置弹出窗口具有易于配置的三个主要部分。 在“激活”部分下,选择用于触发操作的鼠标按钮和键盘键。 当您从网页中选择文本时,您还可以选择选择框颜色以可视化边框。
- 在“操作”部分下选择“复制到剪贴板”选项。
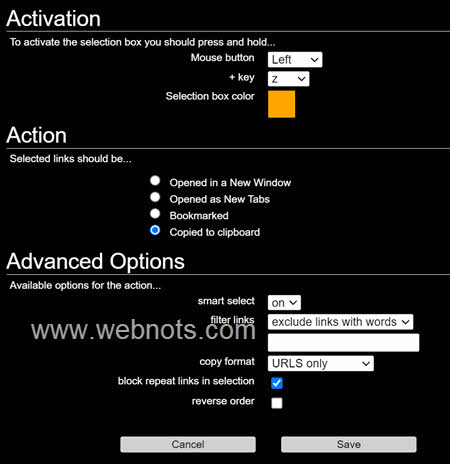
- “高级“选项”部分将根据您选择的操作而变化。 对于复制到剪贴板选项,您有以下设置。
- 智能选择 – 选择打开或关闭以仅选择重要链接。
- 过滤链接 – 如果要排除包含特定单词的链接,请选择“排除带有单词的链接”选项。 您可以在下面的文本框中键入用逗号分隔的单词。
- 复制格式 – 由于超链接有标题和 URL,您可以决定选择后要复制到剪贴板的内容。 这些选项包括带有标题的 URL、仅 URL、仅标题、作为链接 HTML、作为链接列表 HTML 和作为 Markdown。 您可以选择“带有标题的 URL”或“仅 URL”选项作为格式。
- 阻止选择中的重复链接 – 选中此框以忽略所选文本中的重复链接。
- 反向顺序 – 更改选择中链接的顺序。
选择选项后,单击“保存”按钮以应用更改。 现在,您可以使用 Linkclump 扩展在 Google Chrome 中复制多个超链接。
测试 Linkclump 以复制多个 URL
通过上述设置,让我们从 Google 搜索结果页面复制一组 URL。 扩展程序将在您选择内容时突出显示所有超链接,并在选择的底部显示链接总数。
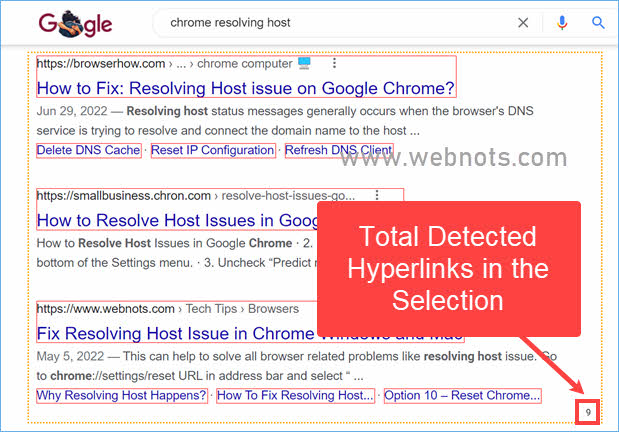
现在,我们已将所选内容粘贴到 OneNote 应用程序中。 如您所见,扩展程序从所选文本中捕获了所有链接。 它甚至包括在搜索特定结果时显示的内部页面链接。
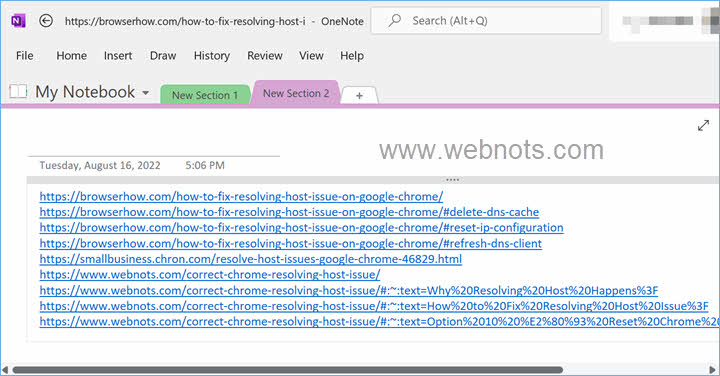
从网页中选择一段文本以提取所有超链接时,它也很有效。 在这种情况下,您可以使用“带有标题的 URL”复制格式将复制的超链接以结构化格式粘贴到您的笔记中。
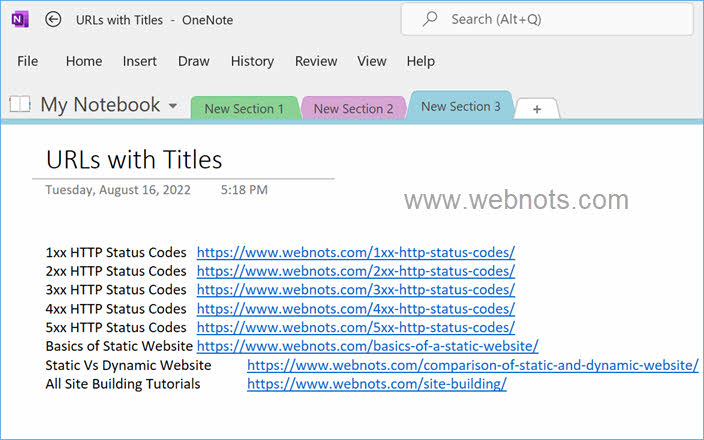
总结
以上是如何在谷歌浏览器Chrome中复制多个链接的内容,尽管 Windows 剪贴板历史记录有助于在历史记录中保留多个复制的 URL,但对于日常使用而言效率不高。 另一方面,有免费的 Chrome 扩展程序可以完美地完成这项工作。 Linkclump 是 Chrome 扩展程序之一,允许您从网页复制多个 URL。 您可以从文本、图像和视频中提取超链接。
推荐:如何在Chrome中查看和编辑HTTP请求和响应标头?
[新春采购季]阿里云 服务器2核2G 61元起/年 点这里优惠购买
[新春采购季]腾讯云 云服务器2核2G 61起/年 点这里优惠购买
感谢您的来访,获取更多精彩文章请Ctrl+D收藏本站。

本文为【软件乐园】原创文章
转载请附上原文链接:https://app.qiip.cc/archives/2481
本网站的文章部分内容可能来源于网络,仅供大家学习与参考,如有侵权,请联系站长删除处理。
本站一切资源不代表本站立场,并不代表本站赞同其观点和对其真实性负责。
本站一律禁止以任何方式发布或转载任何违法的相关信息,访客发现请向站长举报
本站资源大多存储在云盘,如发现链接失效,请联系我们我们会第一时间更新。

共有 0 条评论