如何在 Microsoft Edge 中管理收藏夹?
如何在 Microsoft Edge 中管理收藏夹
Microsoft Edge 有收藏夹,而其他浏览器称它们为书签。 收藏夹是一种保存您最常访问的网站以及您将来想再次访问的网站的方式。 Microsoft Edge 允许您简单有效地管理这些收藏夹。 在本文中,让我们看看如何在 Windows 10 的 Microsoft Edge 浏览器中管理收藏夹。
详细了解如何在 Google Chrome 中管理书签。
在 Microsoft Edge 中管理收藏夹
以下是您可以在 Edge 中管理收藏夹的不同方面:
- 创建收藏夹
- 查看现有收藏夹
- 删除收藏夹
- 从其他浏览器导入收藏夹
- 从文件导入收藏夹
- 从 Edge 导出收藏夹
1.创建收藏夹
添加您喜欢的网站或创建收藏夹不是一项繁重的工作,只需单击几下即可完成。 按照以下步骤在边缘创建收藏夹:
- 在 Edge 的地址栏中,输入您想要收藏的网站 URL,然后按“Enter”键。
- 单击 URL 地址栏右侧的“星标”按钮。 然后,您会在一个小弹出窗口中看到两个选项卡。 您还可以使用“Control + D”快捷键在 Edge 中打开收藏夹。

创建收藏夹的星选项
- 第一个选项卡用于“收藏夹”,其他选项卡用于“阅读列表”。 在“收藏”选项卡或部分中,选择您要保存网站的位置。 “收藏夹”位置用于将网站保存在您的收藏夹列表中。 “收藏夹”位置用于将网站保存在您的收藏夹栏中,该收藏夹将位于 URL 地址栏的下方。 如果需要,您也可以创建一个新文件夹。
- 之后,单击“添加”按钮。
2.查看收藏夹
默认情况下,Edge 不会在 URL 地址栏下显示收藏夹栏。 您需要从设置选项中打开它。 要启用它:
- 启动 Edge 浏览器并单击右上角的“设置和更多”按钮或按“Alt + X”直接打开它。 了解更多适用于 Windows 和 Mac 的替代代码快捷方式。
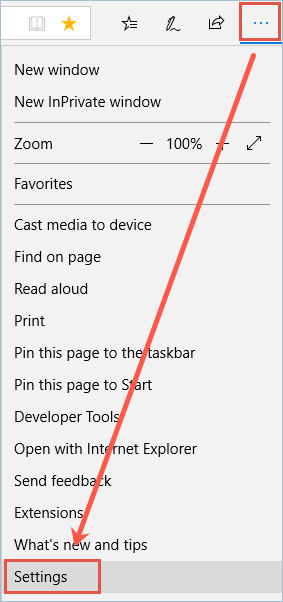
转到边缘设置
- 点击“设置”,然后在“收藏夹”下,打开“显示收藏夹栏”选项。
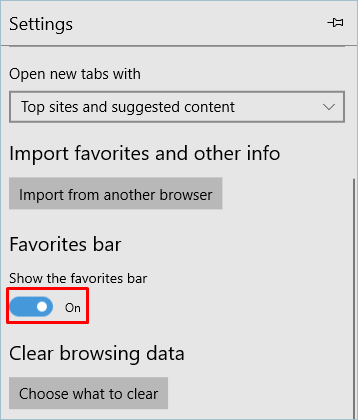
打开收藏栏
现在您应该可以在 Edge 的地址栏下看到收藏夹栏了。 收藏夹栏对于保留最常访问的网站非常有用,因此您无需导航即可一键打开网站。 启用收藏夹栏后,将有另一个选项仅显示网站的图标。 如果启用此选项,收藏夹栏将显示网站图标,否则默认情况下网页的标题显示在收藏夹栏中。
详细了解如何在 Safari iOS 中删除默认收藏夹。
3.删除收藏夹
如果您不再想要收藏夹,只需将其从列表中删除即可。 要删除收藏夹:
- 打开您的 Edge 浏览器,单击右上角的“集线器”图标。
- 在“收藏夹”面板中,您会看到收藏的网站列表。 右键单击该网站并选择“删除”选项将其删除。
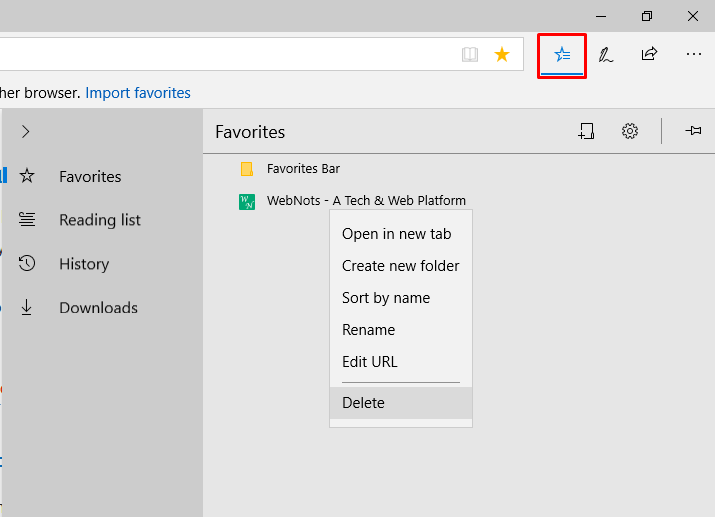
删除收藏夹
4. 从其他浏览器导入收藏夹
如果您想从以前的浏览器中导入书签,Edge 也为您提供了一个选项。 要在 Edge 中导入书签,请执行以下步骤:
- 打开您的 Edge 浏览器并单击右上角的“设置和更多”按钮,再次单击“设置”选项。
- 在“导入收藏夹和其他信息”下,单击“从其他浏览器导入”按钮。
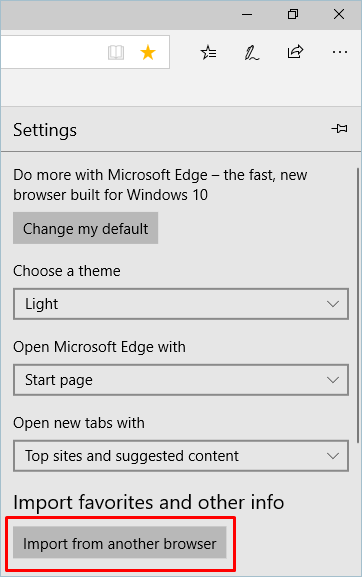
从其他浏览器导入
- 如果您以前的浏览器是“Chrome”,则选择“Chrome”并单击“导入”按钮。 完成后,它会显示“全部完成!” 您可以通过单击那里的给定链接来查看导入的收藏夹。 按照相同的过程从“Firefox”导入书签和从“Internet Explorer”导入旧收藏夹。
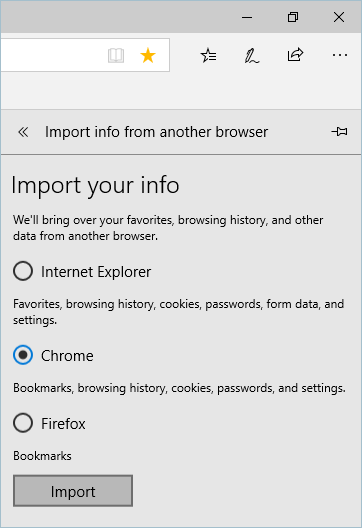
选择浏览器并导入
如果您没有看到用于导入收藏夹的浏览器名称,请使用文件选项将收藏夹从当前浏览器移动到 Edge。
5. 从文件导入收藏夹
如果您有一个书签/收藏夹的 HTML 文件,那么还有一个选项可以从该文件中导入所有收藏夹:
- 单击“导入或导出文件”部分下的“从文件导入”按钮。
- 从您的 PC 中选择文件,然后单击“打开”。 完成后,所有书签都将在您的 Edge 浏览器中。
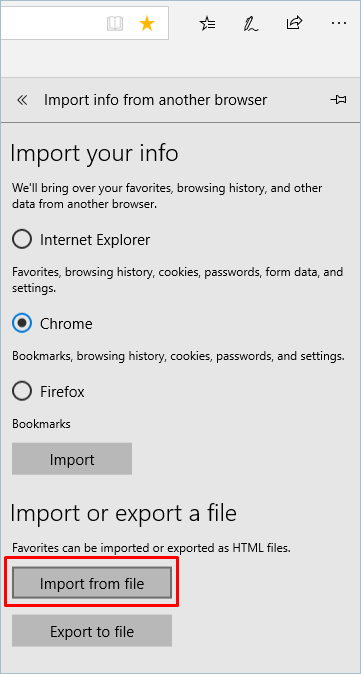
从文件导入收藏夹
6. 导出收藏夹
如果您想在 HTML 文件中导出收藏夹,那么也有一个选项。 请按照以下步骤操作:
- 打开您的 Edge 浏览器,然后单击右上角的“设置和更多”按钮。
- 导航到路径“设置 > 从另一个浏览器导入”。
- 在“导入或导出文件”下,单击“导出到文件”按钮。
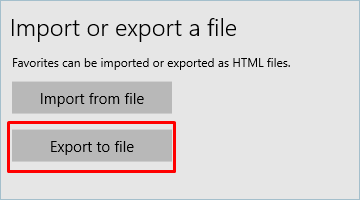
将收藏夹导出到文件
- 选择要保存此文件的位置,然后单击“保存”按钮。
- 您将看到一条成功的小消息“全部完成!”。
现在,所有收藏夹都已成功导出到您的 PC。 请记住,Edge 仅支持以 HTML 文件格式导入或导出收藏夹。 您可以在任何浏览器上打开导出的 HTML 收藏夹文件,其内容将类似于您在 Edge 中组织的收藏夹。 您可以使用导出的 HTML 文件将所有收藏夹从 Edge 移动到其他浏览器,例如 Chrome 或 Firefox。
推荐:如何备份和恢复 Chrome 设置?
[新春采购季]阿里云 服务器2核2G 61元起/年 点这里优惠购买
[新春采购季]腾讯云 云服务器2核2G 61起/年 点这里优惠购买
感谢您的来访,获取更多精彩文章请Ctrl+D收藏本站。

本文为【软件乐园】原创文章
转载请附上原文链接:https://app.qiip.cc/archives/2552
本网站的文章部分内容可能来源于网络,仅供大家学习与参考,如有侵权,请联系站长删除处理。
本站一切资源不代表本站立场,并不代表本站赞同其观点和对其真实性负责。
本站一律禁止以任何方式发布或转载任何违法的相关信息,访客发现请向站长举报
本站资源大多存储在云盘,如发现链接失效,请联系我们我们会第一时间更新。

共有 0 条评论