如何在Windows 和 Mac 中禁用Chrome隐身模式
如何在Windows 和 Mac 中禁用Chrome隐身模式
浏览器允许以两种不同的模式上网。 一种是正常模式,浏览器将记录所有浏览历史记录以加快您的活动。 二是不记录历史的私有模式。 私人模式将帮助您保持浏览器清洁,并且不会在您的历史记录中留下任何痕迹。 尽管对最终用户来说似乎是完全安全的,但计算机管理员、您的互联网服务提供商和您访问的网站仍然可以访问您的活动。

谷歌浏览器隐身模式
Microsoft Edge 将私有模式称为 InPrivate,Firefox 将其称为 Private,Google Chrome 将其称为隐身模式。 您可以在 Windows 中按“Control Shift + N”或在 Mac 中按“Command + Shift + N”在 Google Chrome 中打开隐身窗口。
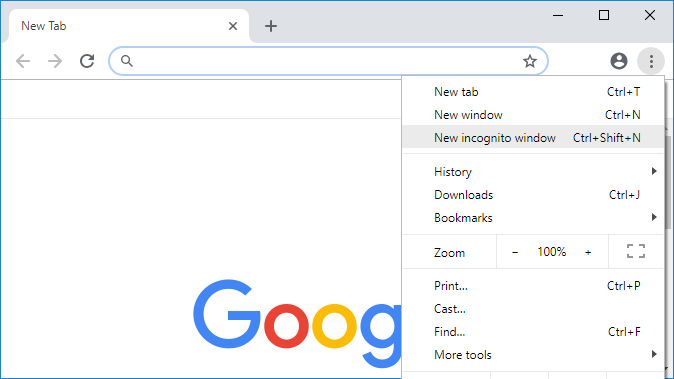
Chrome 中的新隐身 Windows 选项
为什么要禁用隐身模式?
在我们之前的文章中,我们已经解释了如何在隐身模式下默认打开 Chrome。 但是,在某些情况下您想禁用隐私浏览模式。 例如,您可以与孩子共享您的个人计算机以进行浏览。 您既不希望他们使用隐身模式,也不希望他们删除浏览历史记录。 虽然对孩子们来说很烦人,但在某些情况下您可能需要这些类型的家长控制。
此外,管理员可以禁用隐身模式以强制用户仅使用普通模式浏览。
如何在 Google Chrome 中禁用隐身模式?
默认情况下,Chrome 不允许用户禁用隐私浏览。 该过程因您使用 Chrome 的设备而异:
- Windows 10 – 更改注册表设置。
- Mac – 修改 Chrome 首选项文件。
按照以下说明禁用 Chrome 中的隐身模式。
在 Windows 10 中禁用隐身模式
第一步:打开注册表编辑器
按“Win + R”键打开“运行命令”框。 或者,右键单击“开始”菜单并选择“运行”选项。 在运行命令上,键入 regedit 并按 enter 继续。 您应该具有修改 Windows 注册表编辑器的管理员权限。
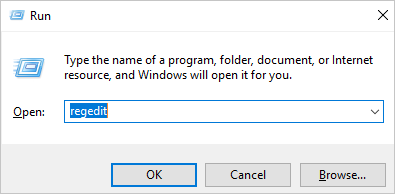
打开注册表
第 2 步:访问 Chrome 注册表项
获得对注册表编辑器的访问权限后,导航到“计算机 > HKEY_LOCAL_MACHINE > SOFTWARE > Policies”部分。
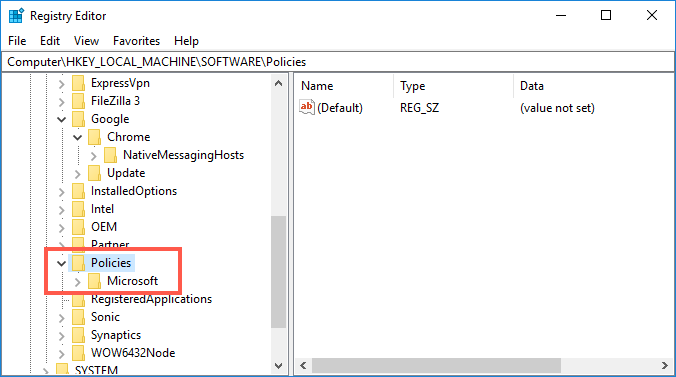
Windows 10 注册表
如果您在“策略”部分下看到“Google > Chrome”文件夹,请转到第 4 步,否则继续第 3 步。
第三步:创建 Chrome 文件夹
如果您没有看到 Chrome 条目,请右键单击“策略”并选择“新建 > 密钥”选项。 将新密钥命名为 Google。
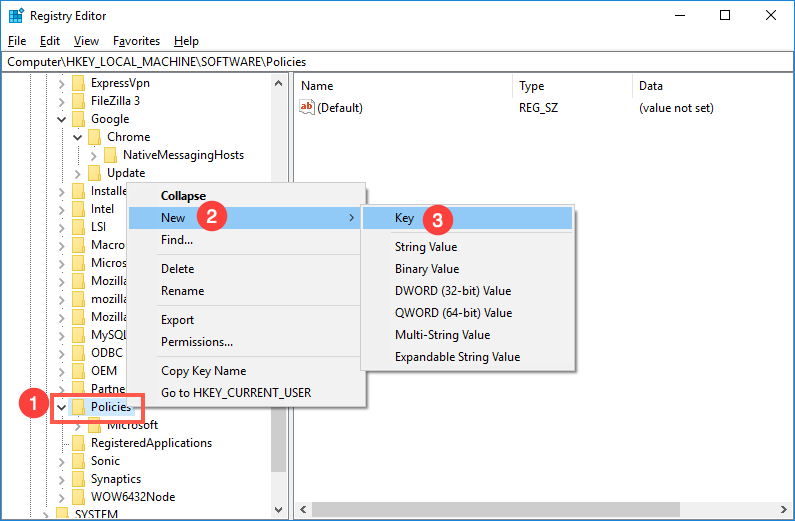
创建新的注册表项
再次,右键单击“Google”并创建名称为“Chrome”的新密钥。 最后,条目应如下所示,为“Policies > Google > Chrome”。
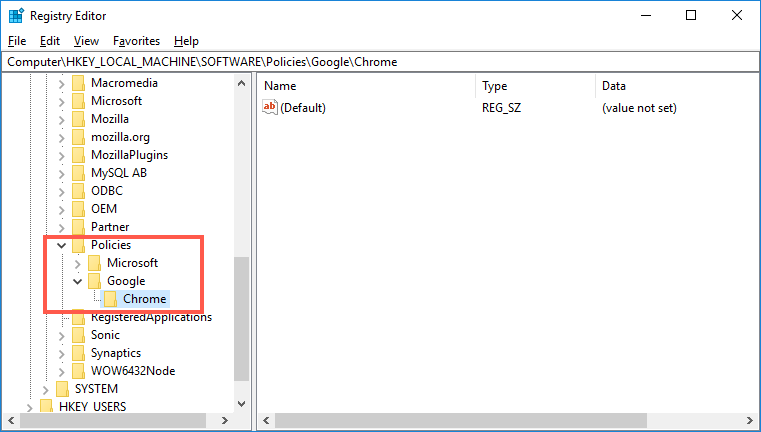
创建 Google Chrome 注册表项
如果您没有管理员权限,那么 Windows 将不允许您修改注册表编辑器。 您将看到以下错误,例如“无法创建值:写入注册表时出错”。 因此,在尝试编辑注册表项之前,请确保以管理员访问权限登录。
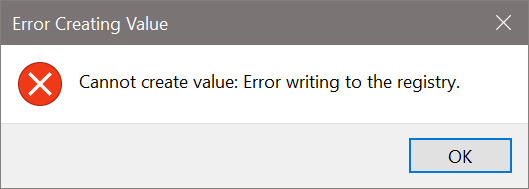
在 Windows 10 中写入注册表时出错
第 4 步:创建新的注册表项
选择“Chrome”文件夹并右键单击显示不同键的右侧窗格。 选择“键 > 新 DWORD(32 位)值)选项。 基本上,您正在创建一个新的注册表项来控制 Google Chrome 的隐身行为。
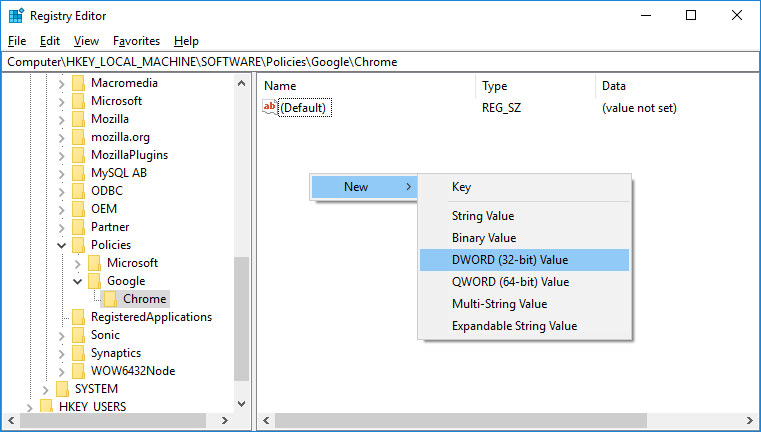
创建新的 DWORD 键
默认情况下,Windows 会将键命名为“New Value #1”。
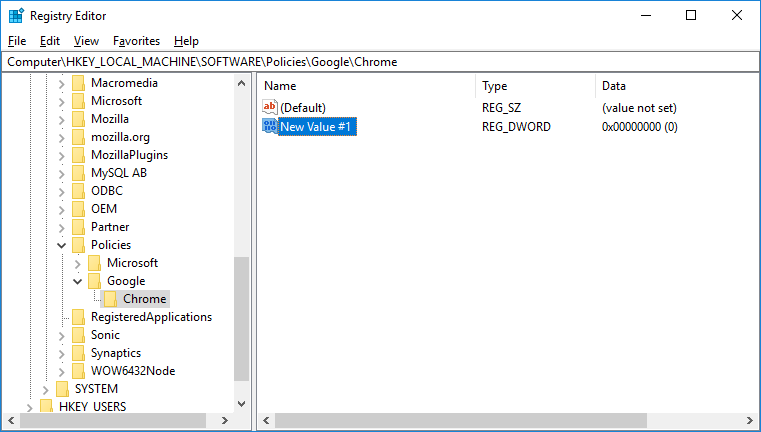
修改新值键
按 F2 或转到“编辑 > 重命名”并将密钥名称更改为 IncognitoModeAvailability。
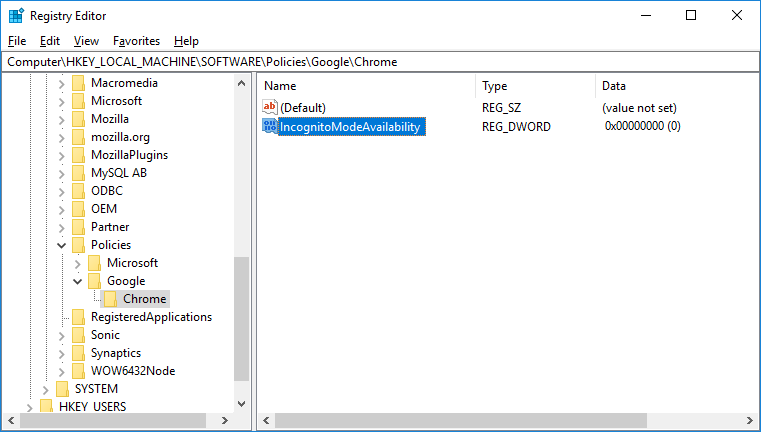
Chrome 隐身密钥
第 5 步:为键赋值
下一步是右键单击“IncognitoModeAvailability”键并选择“Modify”选项。
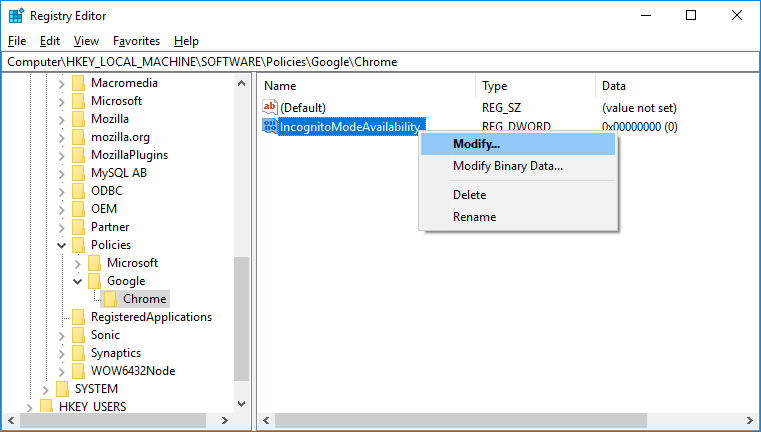
修改新值键和值
在弹出的对话框中,将值指定为 1,然后按“确定”。
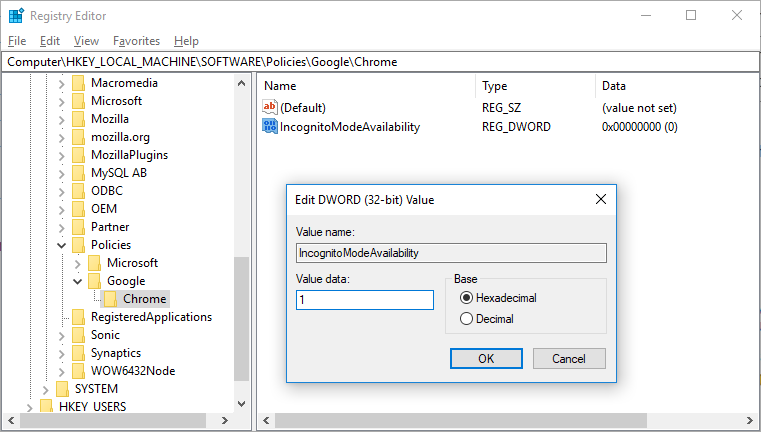
将值更改为 1
第 6 步:检查谷歌浏览器
关闭所有 Chrome 窗口并重新启动浏览器。 现在,单击三个点按钮并检查菜单中是否没有“新隐身窗口”选项。
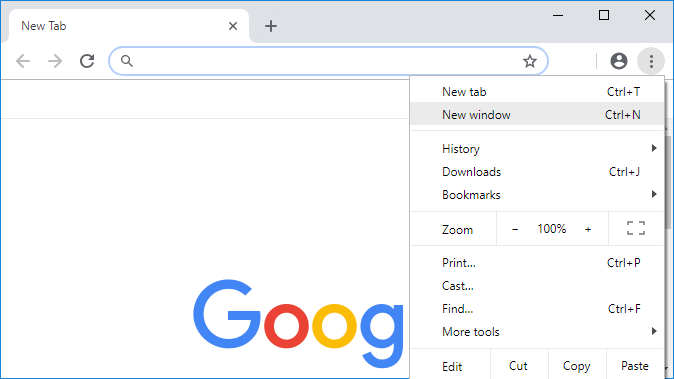
Chrome 中的隐身模式已禁用
第 7 步:启用隐身模式
如果您想在 Chrome 上重新启用隐身模式,请按照上述说明打开注册表编辑器。 将“IncognitoModeAvailability”键值更改为 0。关闭所有 Chrome 窗口并重新启动以查看该选项已回到菜单中。
在 Mac 中禁用隐身模式
Mac 不提供注册表编辑器,但是每个应用程序都会生成一个首选项文件(plist 文件)。 您可以修改 Google Chrome 的首选项文件以禁用隐身模式。 好的部分是您可以直接从终端命令提示符更新文件。
第 1 步:启动终端
按“Command + Spacebar”在 macOS 中打开 Spotlight Search。 输入“终端”并打开终端应用程序。 您也可以从“Finder > Applications > Utilities > Terminal”或“Launchpad > Others > Terminal”打开终端应用程序。
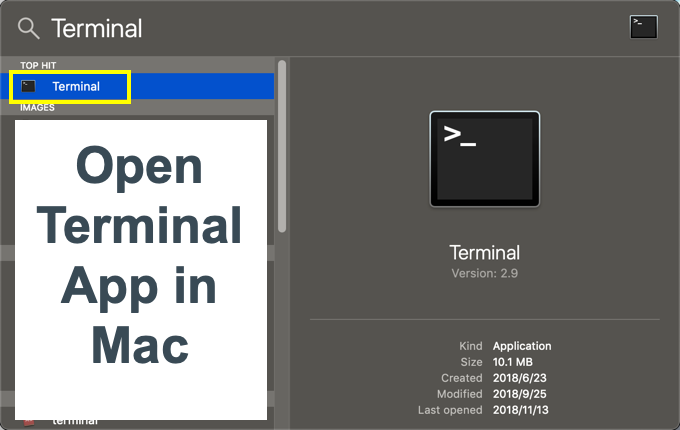
在 Mac 中打开终端应用程序
第 2 步:设置隐身偏好值
在终端中键入以下命令并按回车键。
defaults write com.Google.Chrome IncongnitoModeAvailability –integer 1

从终端禁用 Chrome 中的隐身模式
在这里,您将“IncongnitoModeAvailability”值设置为 1,以从 macOS 上的 Chrome 中删除隐身模式。
第 3 步:检查谷歌浏览器
关闭所有浏览器窗口并重新启动 Mac。 重新启动后,启动 Chrome 并检查它是否没有“新隐身窗口”的菜单项。
第 4 步:在 Mac 中启用隐身返回
如果要重新启用隐身模式,请打开终端并输入以下命令。
defaults write com.Google.Chrome IncongnitoModeAvailability –integer 0
这会将隐身选项带回 Chrome 菜单中。
总结
以上是如何在Windows 和 Mac 中禁用Chrome隐身模式的全部内容,隐身模式不仅允许浏览而不存储历史记录,而且还禁用所有扩展程序和 cookie。 每当您觉得 Chrome 加载缓慢时,您需要检查的第一个选项是以隐身或访客模式打开网站。 这将有助于确定安装的扩展是否存在问题。 禁用隐身模式虽然有助于限制访问,但您不应不必要地禁用它。 这也是 Chrome 在设置中没有提供此选项的原因。
推荐:如何在谷歌浏览器Chrome中复制多个链接?
[新春采购季]阿里云 服务器2核2G 61元起/年 点这里优惠购买
[新春采购季]腾讯云 云服务器2核2G 61起/年 点这里优惠购买
感谢您的来访,获取更多精彩文章请Ctrl+D收藏本站。

本文为【软件乐园】原创文章
转载请附上原文链接:https://app.qiip.cc/archives/2646
本网站的文章部分内容可能来源于网络,仅供大家学习与参考,如有侵权,请联系站长删除处理。
本站一切资源不代表本站立场,并不代表本站赞同其观点和对其真实性负责。
本站一律禁止以任何方式发布或转载任何违法的相关信息,访客发现请向站长举报
本站资源大多存储在云盘,如发现链接失效,请联系我们我们会第一时间更新。

共有 0 条评论