如何将书签从Chrome导入到Firefox
如何将书签从Chrome导入到Firefox
浏览器面向互联网,可帮助您获取所需的详细信息。 因此,重要的是使用方便的浏览器,而不是使用 Windows 和 Mac 附带的默认浏览器进行调整。 巧合的是,Microsoft Edge 和 Safari 在 Google Chrome 或 Firefox 面前都不是胜任的浏览器。 当您在两个流行的浏览器之间尝试时,您可能需要在它们之间同步书签内容以无缝移动。 在我们之前的文章中,我们已经解释了如何将书签从 Firefox 导入到 Chrome。 在本文中,让我们解释如何将书签从 Chrome 导入到 Firefox。
导入书签
根据您是在同一台计算机上的浏览器之间移动还是在两台不同计算机上移动,有两种方法可以导入书签。
1. 将书签从 Chrome 导入到 Firefox
如果您在同一台计算机上安装了 Chrome 和 Firefox,那么过程很简单。 与 Chrome 类似,Firefox 也提供了从计算机上安装的其他浏览器导入书签内容的内置功能。 按照以下说明将书签从 Chrome 导入到 Firefox。
启动 Mozilla Firefox 并单击显示几行的“查看历史记录、保存的书签等”图标。 导航到“书签 > 显示所有书签”菜单。 或者只需在 Windows 10 中按“Ctrl + Shift + B”或在 macOS 中按“Cmd + Shift + B”。

单击“导入和备份”按钮,然后选择“从另一个浏览器导入数据”选项。
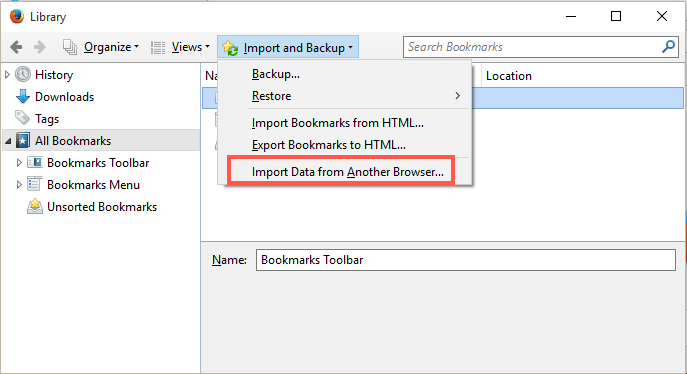
Firefox 将显示您计算机上所有已安装的浏览器。 选择“Chrome”作为导入所有设置和数据的目的地,然后单击“下一步”。 确保在尝试导入书签之前关闭 Chrome,否则 Firefox 将在导入向导中显示警告消息以关闭 Chrome。
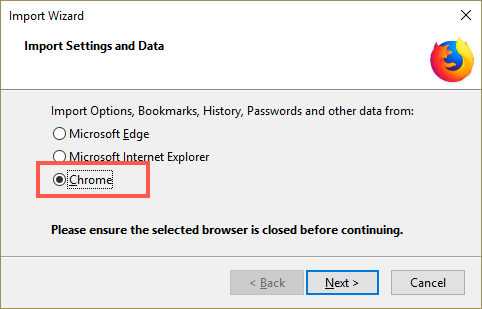
Firefox 将显示所有要从 Chrome 导入的项目,例如浏览历史记录、保存的密码、cookie 和书签。 选择“书签”复选框,然后单击“下一步”按钮。
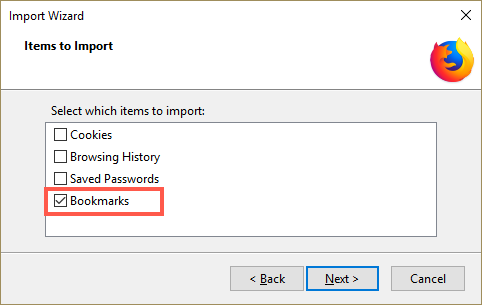
您将看到“导入完成”屏幕,指示书签已从 Chrome 导入到 Firefox。
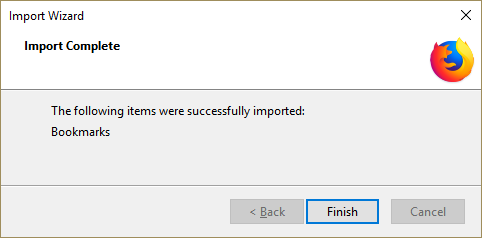
将您的书签从 Chrome 导入到 Firefox 后,您的书签会自动出现在 Firefox 的书签中。
有关的: 将收藏夹从 Edge 导入到 Chrome。
2. 使用不同的计算机将书签从 Chrome 导入到 Firefox
当您更换计算机时,上述内置方法将不起作用。 在这种情况下,您需要从旧计算机导出 Chrome 书签,然后在新计算机上的 Firefox 中导入文件。
从 Chrome 导出书签
单击 Chrome 浏览器右上角的三个水平点设置图标。 单击“书签 > 书签管理器”菜单。
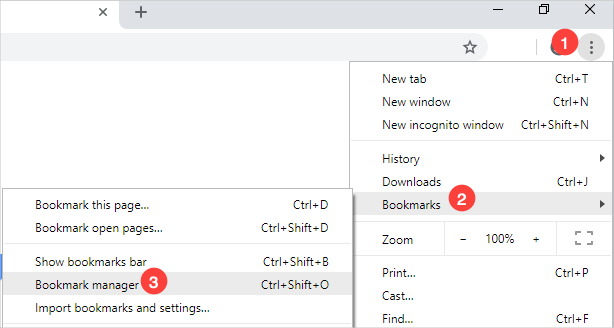
点击书签地址栏中的三个垂直点; 请记住,这是与浏览器上可用的按钮不同的按钮。 选择“导出书签”选项。
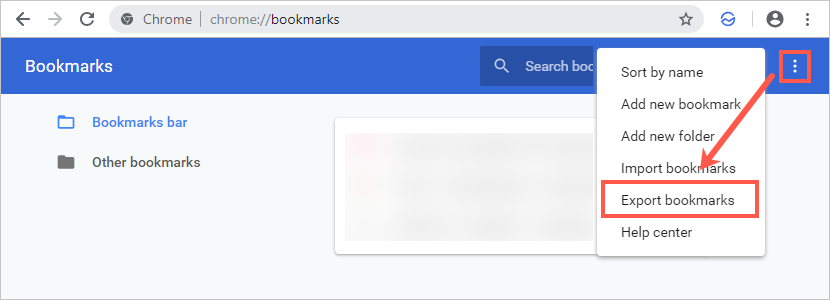
选择要保存书签文件的位置,最好是在可移动磁盘或云存储中,以便您可以在不同的计算机上使用。 Chrome 将以 HTML 格式导入书签,您可以使用它在任何其他浏览器(如 Firefox)中导入。
有关的: 在 Microsoft Edge 中管理收藏夹。
在 Firefox 上导入书签
如上节所述,在 Windows 10 中按“Ctrl + Shift + B”或在 Mac 中按“Cmd + Shift + B”打开显示所有书签和历史记录的库。 单击“导入和备份”按钮,然后选择“从 HTML 导入书签…”。
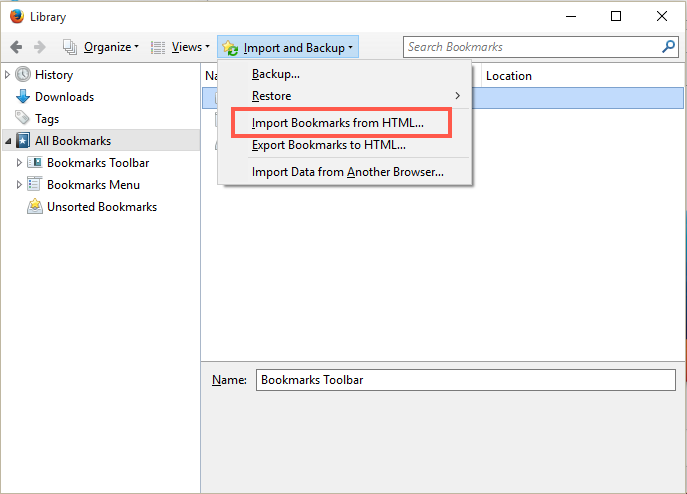
选择您从 Chrome 下载的 HTML 书签文件并导入.
注意 首次安装 Firefox 时,它会要求用户从另一个浏览器导入书签,但该部分纯粹是可选的。
总结
Firefox Quantum 是具有无忧隐私设置的 Google Chrome 的最佳替代品之一。 该界面也易于使用且易于访问。 只需按照上述说明从 Chrome 导入书签并快速访问您喜欢的网页。
推荐:如何删除 Firefox Quantum 新标签页中的缩略图?
[新春采购季]阿里云 服务器2核2G 61元起/年 点这里优惠购买
[新春采购季]腾讯云 云服务器2核2G 61起/年 点这里优惠购买
感谢您的来访,获取更多精彩文章请Ctrl+D收藏本站。

本文为【软件乐园】原创文章
转载请附上原文链接:https://app.qiip.cc/archives/2704
本网站的文章部分内容可能来源于网络,仅供大家学习与参考,如有侵权,请联系站长删除处理。
本站一切资源不代表本站立场,并不代表本站赞同其观点和对其真实性负责。
本站一律禁止以任何方式发布或转载任何违法的相关信息,访客发现请向站长举报
本站资源大多存储在云盘,如发现链接失效,请联系我们我们会第一时间更新。

共有 0 条评论