在谷歌浏览器中管理标签的 7 种方法
在谷歌浏览器中管理标签的 7 种方法
我们知道你们中的大多数人都喜欢 Google Chrome。 为什么不? 这是一个很棒的浏览器,有很多功能。 其中一项突出的功能是您可以在 Google Chrome 中有效地管理标签。 但是,有时可能会打开许多空闲的选项卡消耗更多资源,并且尝试逐个选项卡处理是一项繁重的任务。 因此,在本文中,我们将探讨一些在谷歌浏览器中管理标签的有效方法。
推荐:如何停止Windows Chrome WebP格式保存图像
选项卡、窗口和其他模式
在我们进一步探索之前,许多用户会混淆 Google Chrome 中使用的不同术语,例如选项卡和窗口。
- 启动页面是您首次启动浏览器时打开的登录页面。 您可以自定义启动页面以打开新选项卡、主页或任何自定义网站。
- 主页是您可以通过单击地址栏左侧的主页按钮访问的页面。 如果您没有看到主页按钮,请了解如何在设置中启用它。 您可以将主页设置为您经常访问的任何您喜欢的网站,或将其保留为新标签页。
- 按标题栏上的 + 图标可在同一窗口中打开一个新选项卡。
- 您可以通过从设置菜单打开新窗口或在 Windows 上使用键盘快捷键“Control + N”和在 macOS 上使用“Command + N”来打开 Google Chrome 的多个实例。 每个窗口可以有多个选项卡。
- 谷歌浏览器还允许您使用隐身模式和访客模式进行浏览。 这两个选项将帮助您匿名浏览网页,而不会留下任何浏览历史记录。
在 Chrome 中管理标签的 7 种方法
管理 Chrome 标签的方法有两种——使用 Chrome 的内置功能和使用 Chrome 网上应用店的第三方扩展。 以下是在 Chrome 中管理标签的七种方法。
- 重新打开关闭的标签
- 固定选项卡
- 拖放选项卡
- 关闭多个标签
- 键盘快捷键
- 继续你之前离开的地方
- 使用扩展
1.重新打开关闭的标签
完成工作后,大多数人只是直接关闭浏览器。 但是,有时您可能需要再次打开之前关闭的选项卡。 通常,您可以通过转到历史记录并逐个打开选项卡来执行此操作。
但是,有一种简单的方法可以在 Chrome 中快速重新打开关闭的标签。 只需右键单击 Chrome 菜单栏的空白区域,然后单击“重新打开关闭的选项卡”。 您也可以右键单击任何选项卡,然后选择“重新打开关闭的选项卡”选项。

如果您喜欢键盘快捷键,请在 Windows 上按“Control + Shift + T”,在 Mac 上按“Command + Shift + T”键重新打开之前关闭的选项卡。 您可以按键在新标签中一一打开关闭的标签。
2. 引脚标签
此选项允许您将重要的选项卡固定为 Chrome 左上角的小图标。 右键单击选项卡并选择“固定选项卡”选项。 现在您将看到所选选项卡已成功固定到第一个位置。
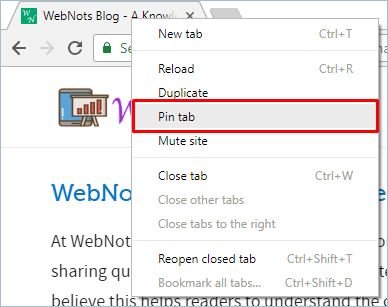
固定选项卡可为您提供更多工作空间。 此选项还可以防止它们意外关闭,这样您的所有工作都不会被删除。 favicon 将仍然存在,并且使用“Control + Tab”键切换选项卡仍然有效。
3.拖放标签
此功能允许您将选项卡拖动到新窗口。 为此,只需单击并按住要移动的选项卡,然后向下拖动选项卡并离开。 它将自动创建一个新窗口。
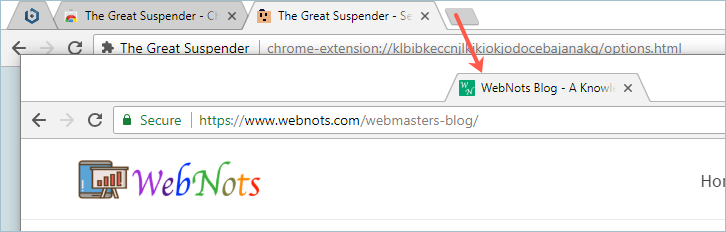
当您在 Chrome 中打开了太多标签并且没有更多空间可以添加新标签时,这可能会有所帮助。 除了将标签拖动到新窗口外,您还可以向左或向右拖动任何 Chrome 标签以重新排列标签的顺序。 选项卡按所需顺序排列后,您可以使用“Control + number”或“Command + number”按顺序访问特定选项卡。
4.关闭多个标签
当您打开了太多选项卡时,也许您需要一次将它们全部关闭。 你可以用不同的方式做到这一点。 一种方法是通过按“Control + W”或“Command + W”关闭单个选项卡。 或者,您可以右键单击选项卡并选择“关闭选项卡”。
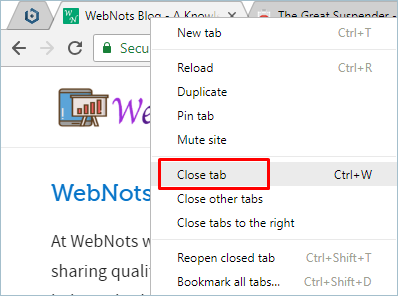
除了保留当前打开的选项卡外,您还可以关闭所有其他选项卡。 为此,只需右键单击选项卡并选择“关闭其他选项卡”选项。
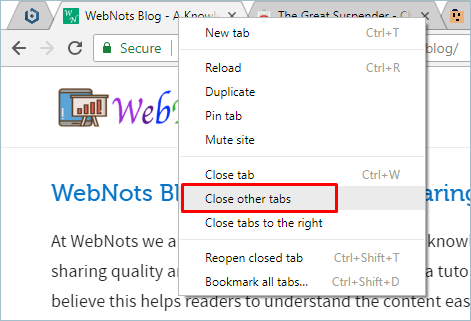
最后,您可以从右侧关闭所有选项卡,但保留左侧选项卡。 右键单击选项卡,然后选择“关闭右侧的选项卡”选项。
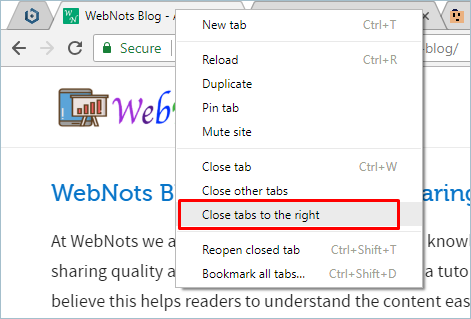
请注意,当您在打开多个标签页的情况下关闭浏览器时,Chrome 不会发出警告。 因此,请确保在关闭浏览器之前完成所有工作。
5.使用键盘快捷键
捷径在使事情变得更容易方面非常有用。 它们可以让您在 Chrome 中更快地工作,尤其是在管理标签时。 以下是在 Chrome 中管理标签的一些快捷方式。
- “Control + T”或“Command + T”打开一个新标签。
- 按“Control + 9”或“Command + 9”键跳转到当前打开的窗口中的最后一个选项卡。
- “Control + W”允许您一个一个关闭选项卡。
6. 启用从上次中断的地方继续
Chrome 中的此功能用于继续使用您上次离开的所有选项卡。 这对于继续工作非常有用,例如您想关闭浏览器并稍后阅读文章。 要启用此功能,请打开一个新选项卡并在地址栏中键入命令 URL“chrome://settings”。 向下滚动一点,在“启动时”部分下,单击“从上次中断的地方继续”。
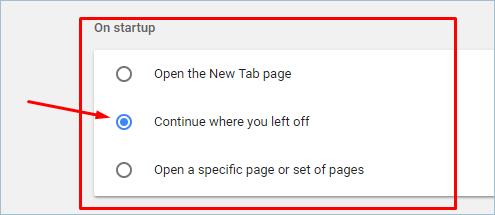
从现在开始,当您打开浏览器时,Chrome 将启动您之前关闭的所有标签页,这些标签页在您关闭浏览器时打开。 请记住,这仅在您使用打开的选项卡关闭浏览器时才有用。 如果您在完全退出浏览器之前关闭了所有选项卡,那么您将像平常一样看到一个新的选项卡页面。
7. 使用扩展管理 Chrome 标签
扩展程序对管理 Chrome 标签非常有帮助。 例如,The Great Suspender 就是这样一种有助于管理 Chrome 标签的扩展程序。
- 要添加和使用此扩展程序,请访问 Chrome 网上商店,搜索“The Great Suspender”并按 Enter 键。
- 单击“添加到 Chrome”按钮,然后单击“添加扩展程序”按钮以在 Chrome 浏览器上安装扩展程序。
- 该扩展程序可以帮助您在一段时间后暂停空闲选项卡。 您可以将时间设置为几秒、几分钟甚至几天后。
- 它还支持多个标签暂停。 这真的很神奇,你绝对应该使用它。

- 单击地址栏右侧的扩展程序图标,然后打开“设置”。 在“常规设置”部分下,设置自动暂停标签的时间。 单击“保存设置”以使更改生效。
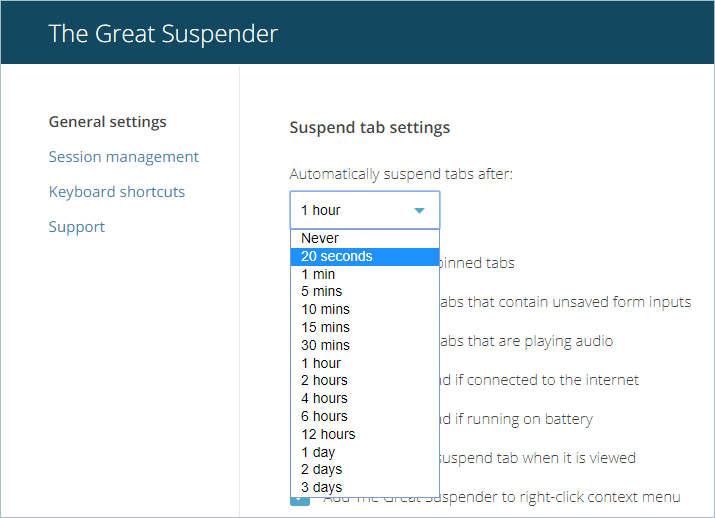
结论
我们希望本文能帮助您了解 Chrome 标签页并有效管理它们。 请注意,当您右键单击选项卡时,您可能会在 Windows 和 macOS 上使用不同的选项。
推荐:如何使用Google Chrome浏览器截屏
[新春采购季]阿里云 服务器2核2G 61元起/年 点这里优惠购买
[新春采购季]腾讯云 云服务器2核2G 61起/年 点这里优惠购买
感谢您的来访,获取更多精彩文章请Ctrl+D收藏本站。

本文为【软件乐园】原创文章
转载请附上原文链接:https://app.qiip.cc/archives/2797
本网站的文章部分内容可能来源于网络,仅供大家学习与参考,如有侵权,请联系站长删除处理。
本站一切资源不代表本站立场,并不代表本站赞同其观点和对其真实性负责。
本站一律禁止以任何方式发布或转载任何违法的相关信息,访客发现请向站长举报
本站资源大多存储在云盘,如发现链接失效,请联系我们我们会第一时间更新。

共有 0 条评论