如何在Firefox中截取区域可见区域和滚动屏幕截图
如何在Firefox中截取区域可见区域和滚动屏幕截图
捕获屏幕截图是您在网上做笔记和参考时需要执行的例行任务之一。 Windows(截图工具)和 Mac(屏幕截图)都提供系统应用程序来简化此任务。 虽然这些应用程序在其他情况下很有用,但在上网时使用浏览器中内置的屏幕捕获功能会很方便。 在本文中,我们将介绍在 Mozilla Firefox 浏览器中截取屏幕截图的各种方法。
推荐:Chrome、Firefox、Edge和Safari清除浏览历史记录
在 Firefox 中捕获屏幕截图的方法
在 Firefox 中截图时,您可以选择页面的一部分、页面上的元素或捕获整个可见区域。 也可以垂直滚动以捕获整页屏幕截图。 因此,请根据您的需要遵循以下方法之一。
1. 使用开发者工具在 Firefox 中截图
许多用户认为浏览器中的开发人员工具部分仅对开发人员分析网页有用。 但是,您也可以使用 Firefox 中的开发人员工具来捕获不同设备模型的屏幕截图。 请记住,Chrome 和 Edge 还通过开发者工具部分提供屏幕截图选项。 但是,Firefox 中的步骤略有不同,因为后端与 Chrome 和 Edge 不同。
- 在 Firefox 中打开您的网页,然后右键单击任何区域。
- 从上下文菜单中选择“检查”选项以打开开发人员工具部分。
- 单击“响应式设计模式”图标以打开响应式工具栏。
- 单击设备列表下拉菜单并选择设备并根据需要更改方向。
- 您将看到一个预览,屏幕截图将根据您选择的视口完全作为模型。
- 单击工具栏右上角显示的相机图标。
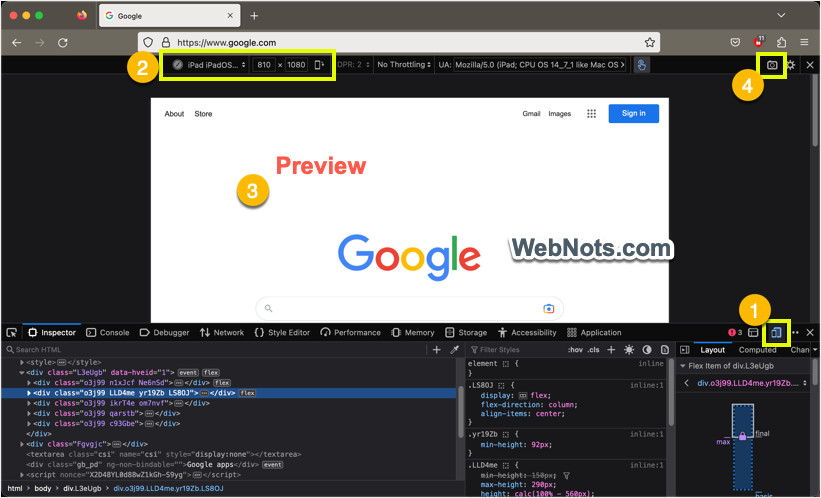
- Firefox 将立即截取预览中可见内容区域的屏幕截图。
- 您会看到图像出现在下载列表中。
- 单击图像将其打开或转到“下载”文件夹并找到屏幕截图。
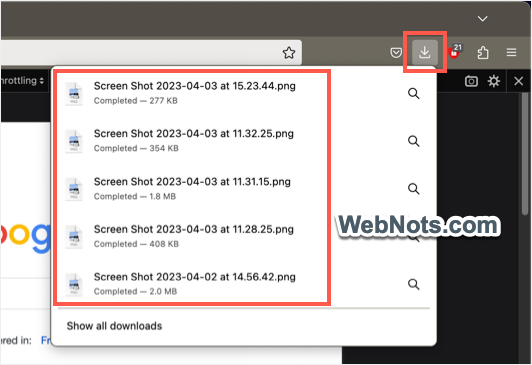
如果您看到屏幕截图图像被修剪或截断,请确保在您从响应式工具栏中选择设备/方向时预览正确显示。 要调整大小,请在截取屏幕截图之前单击地址栏上的“刷新”按钮以重新加载所选设备的页面。
2. 在 Firefox 中截取区域截图
上述方法将捕获所有可见屏幕区域并且不允许选择部分。 如果要选择屏幕上的部分,请按照以下方法操作:
- 打开您的网页并右键单击任何区域。
- 从菜单中选择“截图”选项。
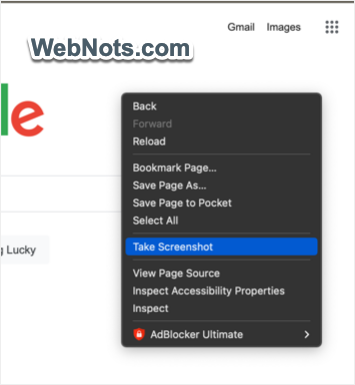
- 在页面上移动光标,Firefox 将自动突出显示要捕获的页面元素。
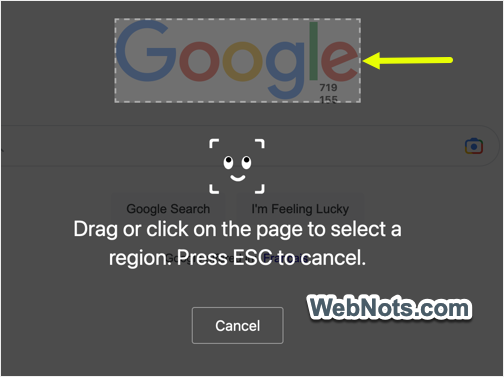
- 如果您不想捕获元素,请用鼠标拖动光标并手动选择区域。
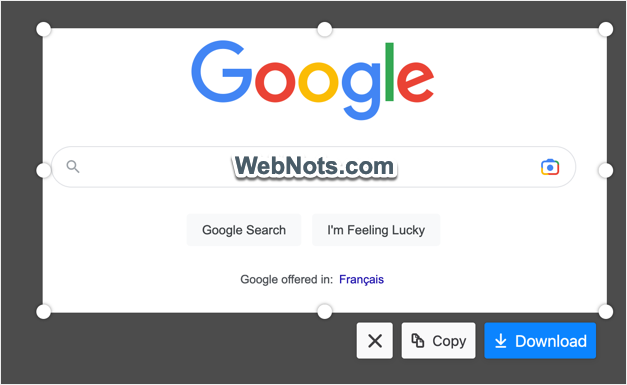
- 单击“下载”按钮获取屏幕截图图像或单击“复制”按钮将屏幕截图图像复制到剪贴板。
3. 在 Firefox 中捕获整页滚动屏幕截图
您还可以使用自动滚动屏幕截图来捕获覆盖屏幕下方隐藏内容的全长网页。
- 右键单击网页并选择“截屏”选项。
- 单击右上角显示的“保存整页”按钮。
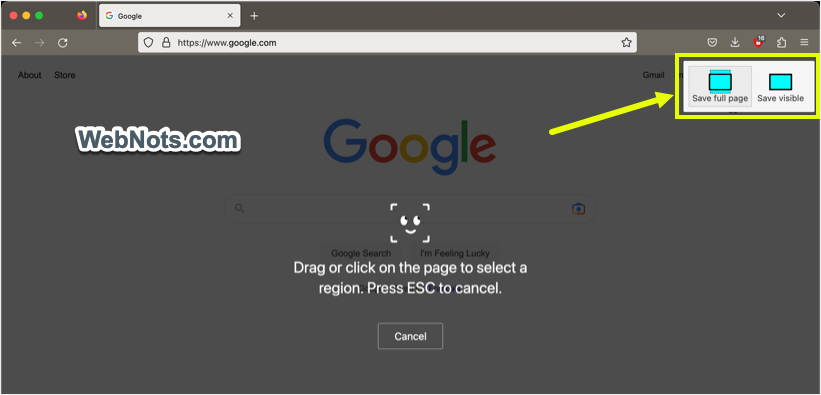
- Firefox 将显示捕获的屏幕截图的预览。
- 单击“下载”或“复制”按钮获取屏幕截图。
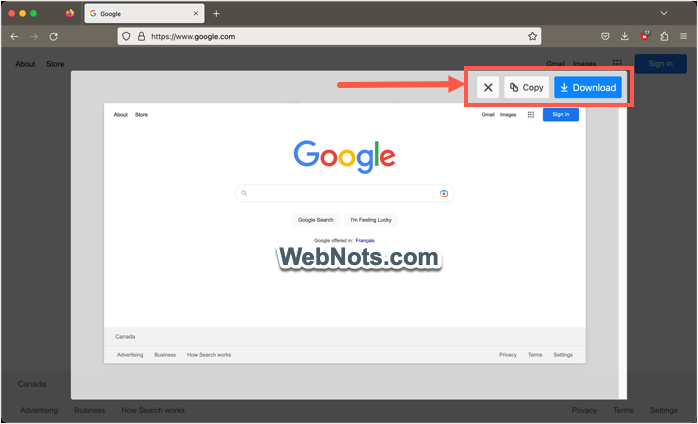
除了整页选项,您还可以使用“保存可见”按钮来仅捕获可见区域。 这就像在不调整视口的情况下从开发人员工具部分截取屏幕截图。
4. 使用 FireShot 插件
如果您不喜欢内置功能,那么可以使用数百个附加组件来在 Firefox 中截取屏幕截图。 FireShot 是最流行的附加组件,允许捕获部分、可见部分或整个页面。 该插件还为 Windows 用户提供附加功能,如注释、上传和电子邮件。
- 转到官方 Mozilla 附加组件网站。
- 在搜索框中键入“screenshot”,然后按 enter 键筛选结果。
- 选择“FireShot: Full Web Page Screenshots”附加组件并单击“添加到 Firefox”按钮。
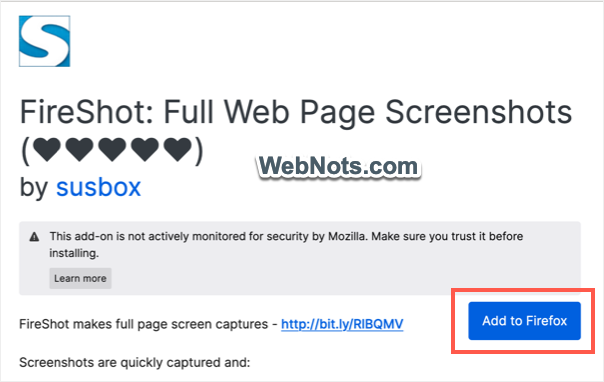
- 检查加载项所需的权限,然后单击“添加”按钮。
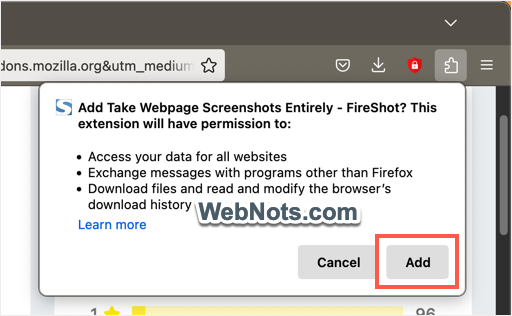
- 如果需要,您将看到一条通知并选中“允许此扩展程序在私人窗口中运行”选项,然后单击“确定”按钮。
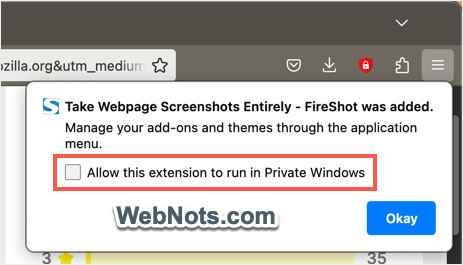
- 打开您要捕获的页面,然后单击地址栏中的扩展程序图标。
- 选择 FireShot 扩展,然后根据需要选择捕获整个页面或可见部分或区域。
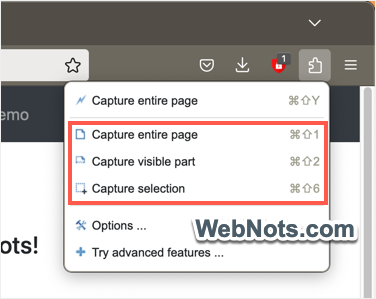
- 您将看到一个整洁的预览并将屏幕截图另存为图像或 PDF 或复制到剪贴板。
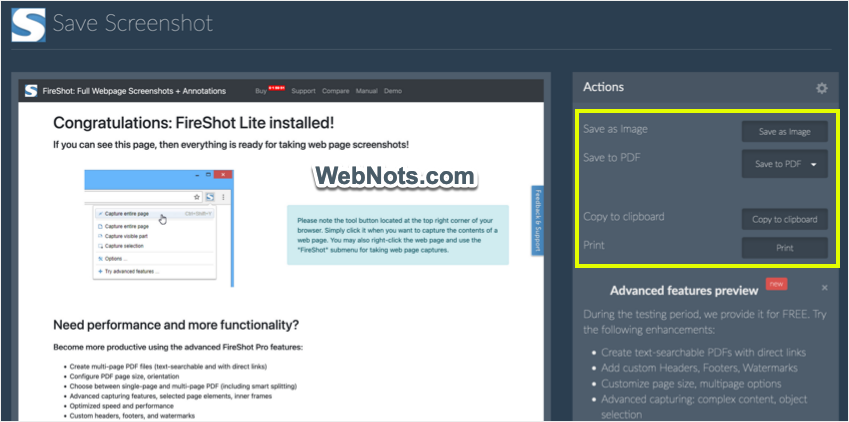
- 保存为 PDF 时,单击“保存为 PDF”按钮中显示的小箭头并选择其他选项,如禁用文本选择、可搜索文本等。
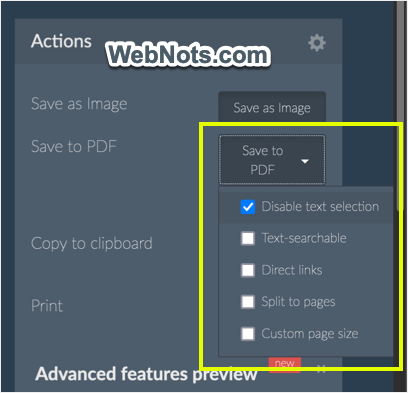
您可以转到扩展程序的选项页面,将文件格式更改为 PNG 或 JPG 以及下载文件夹中的默认保存位置。
总结
Firefox 提供了集成的 Pocket 工具,用于离线保存您的网页并在以后阅读。 但是,这需要创建一个帐户,而截取屏幕截图不需要。 书签也不是一种选择,因为它总是需要互联网连接。 尽管扩展程序很好,但您需要注意隐私,因为它们可以读取所有网页内容,包括您在登录页面中输入的用户名和密码。 由于可以捕获区域、所有可见区域和滚动屏幕截图,因此在大多数情况下,安全地使用内置的 Firefox 屏幕捕获功能就足够了。 如果需要,您可以使用其他应用程序在捕获的图像上注释和书写文本。
推荐:自定义WooCommerce最佳Elementor插件CoDesigner Pro
[新春采购季]阿里云 服务器2核2G 61元起/年 点这里优惠购买
[新春采购季]腾讯云 云服务器2核2G 61起/年 点这里优惠购买
感谢您的来访,获取更多精彩文章请Ctrl+D收藏本站。

本文为【软件乐园】原创文章
转载请附上原文链接:https://app.qiip.cc/archives/3447
本网站的文章部分内容可能来源于网络,仅供大家学习与参考,如有侵权,请联系站长删除处理。
本站一切资源不代表本站立场,并不代表本站赞同其观点和对其真实性负责。
本站一律禁止以任何方式发布或转载任何违法的相关信息,访客发现请向站长举报
本站资源大多存储在云盘,如发现链接失效,请联系我们我们会第一时间更新。

共有 0 条评论