修复谷歌浏览器不加载图像
修复谷歌浏览器不加载图像
Google Chrome 是流行的浏览器,可让您的浏览体验更愉快、更轻松。 但是,您在查看网页时可能会遇到奇怪的问题,尤其是当您更改默认浏览器设置时。 例如,您可能会突然注意到网页中的部分或全部图像没有显示。 像 chrome 这样的流行浏览器无法加载图像有多种原因(甚至是除了提到的错误之外的错误),但这里有一些快速提示来纠正问题并避免在上网时错过细节。
推荐:如何在Microsoft Edge浏览器中使用数学求解器
修复 Google Chrome 中未加载的图像
可能是您没有稳定的互联网连接,显示来自浏览器缓存、Chrome、扩展程序或防病毒软件阻止图像。 在找到确切的问题时,有许多因素超出了考虑范围。 如果您遇到无法在 Chrome 中加载验证码图像的问题,请查看我们关于如何在 Chrome 中解决验证码相关问题的文章。
1. 尝试其他网络浏览器
为确保您面临的问题是 Chrome 所特有的,而不是互联网连接不良或故障以及网页故障,请使用其他网络浏览器查看相同的页面内容或资源。 好的部分是 Microsoft Edge 和 Safari 浏览器分别随 Windows 和 macOS 中的计算机一起提供。 您可以尝试这些默认浏览器之一或使用 Mozilla Firefox 并检查图像是否正确显示。 如果它似乎正在显示任何网页的图像,请转到 Chrome 浏览器并继续执行以下步骤。 否则,您必须对 Internet 连接进行故障排除。
2.更新或升级谷歌Chrome浏览器
确保使用的 Chrome 浏览器是最新版本,因为当 Google Chrome 不是最新版本时会出现此问题。 由于较新的版本往往会有所改进,因此如果默认情况下尚未进行自动更新,则您必须手动升级。 Chrome 会在浏览器的右上角显示一个更新按钮。 首先保存所有工作,然后单击“更新”按钮。 从菜单中选择“重新启动以更新 Chrome”选项,将浏览器更新到最新版本。

如果您没有看到任何更新按钮,请找到并单击 Chrome 浏览器窗口右上角的垂直“三点”菜单。 将鼠标悬停在“帮助”菜单选项上,然后单击“关于 Google Chrome”菜单。 您将看到 Chrome 已更新或正在安装更新的消息,然后单击“重新启动”按钮以进行升级。 因此,您的浏览器会关闭并重新打开,并显示“Chrome 已更新”的消息。

注意 如果您有意禁用自动 Chrome 更新,则无法手动更新。 您可能需要在不更新浏览器的情况下恢复您的更改或尝试其他选项。
3. 验证网站可以在 Chrome 设置中显示图片
为确保启用 Chrome 以显示您访问的网站的图像,请单击“三点”菜单并点击“设置”下拉选项。 单击左侧边栏的“隐私和安全”菜单,向下滚动并单击“站点设置”选项。
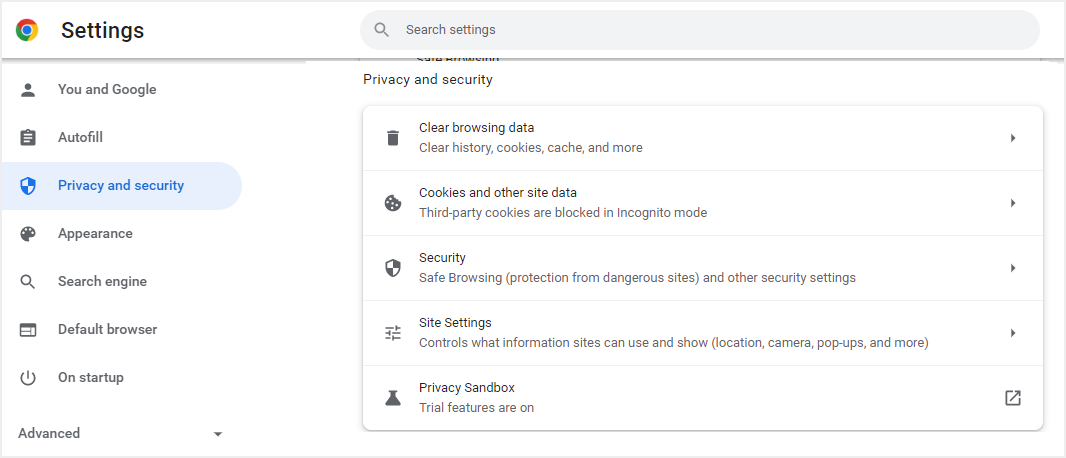
再次滚动以找到并单击“图像”选项。
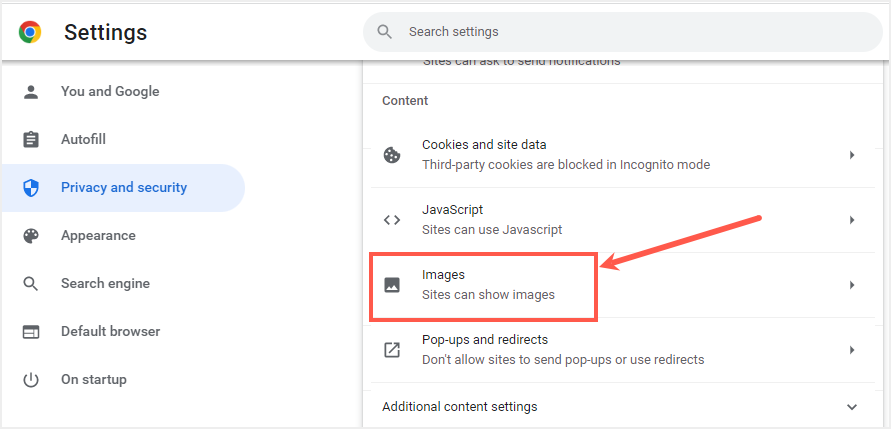
如果没有启用此功能,请选择“站点可以显示图像”单选按钮。
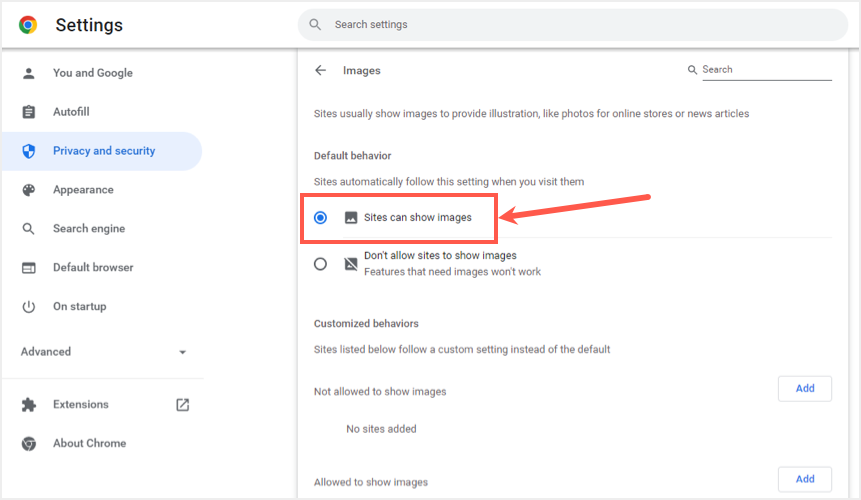
4. 允许在站点中使用 JavaScript
您必须在 Chrome 中启用 JavaScript,因为几乎所有网站都使用延迟加载脚本加载图像。 如果 JavaScript 被禁用,图像将不会加载并显示空白。 在 Chrome 浏览器中,点击“三点”(更多)菜单,然后点击“设置”选项。 点击“隐私和安全”侧边栏菜单,单击“站点设置”,然后向下滚动以选择“JavaScript”选项。 确保“<> 站点可以使用 JavaScript”是启用的单选按钮。
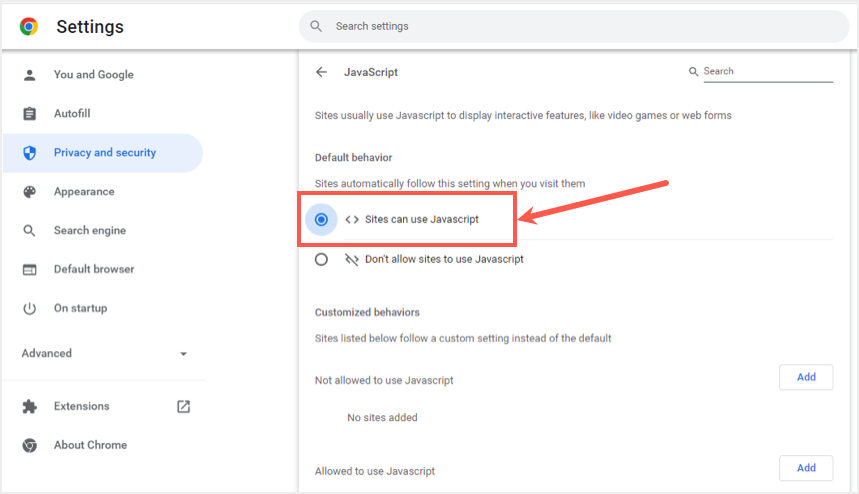
5. 使用隐身测试扩展障碍
隐私浏览模式(隐身)测试是一种可能检测 Chrome 扩展程序是否无法阻止图像加载的方法。 点击“三点”按钮以获取更多选项,然后选择“新隐身窗口”或在浏览器仪表板中的关键字上按“Ctrl + Shift + N”。
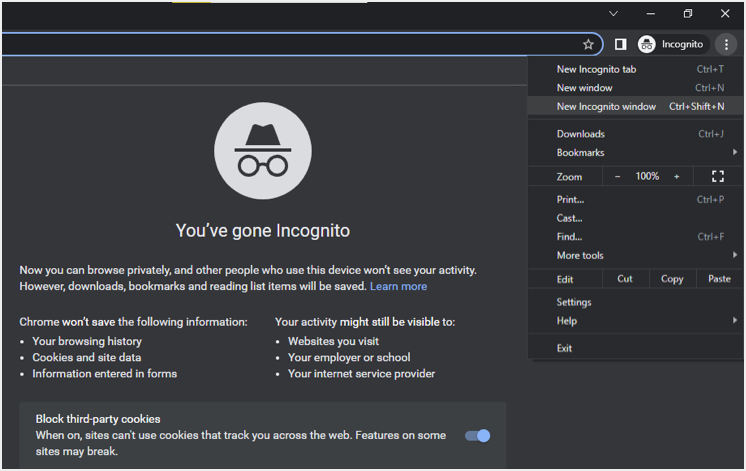
尝试访问不显示图像的网页 URL; 如果您现在可以看到它们,请一次禁用一个 Chrome 扩展程序,以识别阻止图像加载的扩展程序。 浏览“三点”菜单,单击“设置”选项,然后点击“扩展”侧边栏菜单。
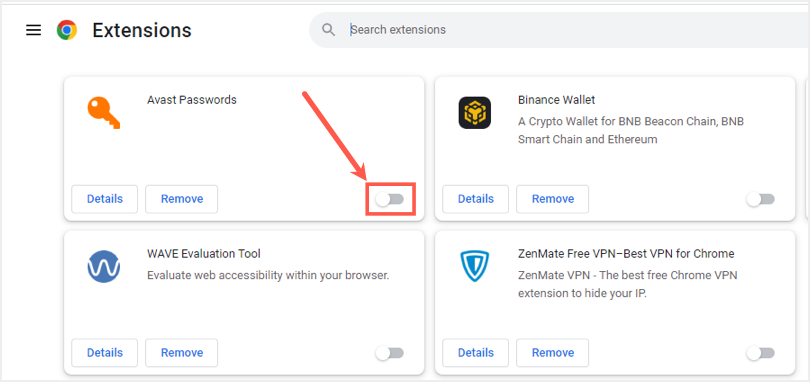
禁用每一个并测试页面是否会在扩展禁用时加载图像。 如果它们(图像)现在可以在禁用特定扩展时加载,则原因是该扩展(删除它)。 如果没有任何禁用的扩展被证明是问题原因,请重新启用所有其他扩展或以其他方式继续。
6.清除浏览数据或缓存
浏览器存储定期访问站点的数据,并可能为您提供您请求的旧版本网页。 也许,缓存内存中可能存在数据泄露,您需要清除浏览数据以查看将显示图像的较新页面版本。
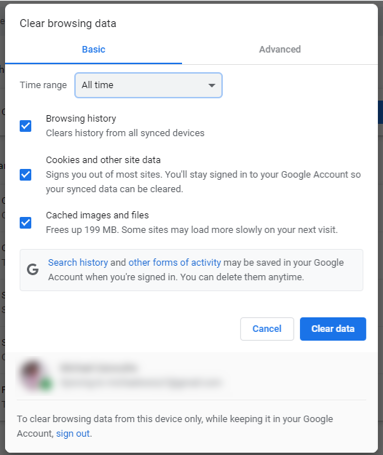
单击“三点”菜单,然后单击“设置”选项。 点击“隐私和安全”左侧菜单,然后点击“清除浏览数据”选项。 从出现的对话框中,根据问题开始的时间选择时间范围(我们选择“所有时间”),确保选中“缓存的图像和文件”选项,然后单击“清除数据”按钮。
7.重命名浏览器本地数据文件夹
在您的本地计算机中有一个文件夹,用于存储 Chrome 浏览器应用程序的所有数据使用情况。 有时它可能会被您设备上的防病毒或恶意软件损坏。 您可以重命名或删除文件以确保不是这种情况,这允许 Chrome 为其活动创建一个新的数据文件夹。
对于 Windows 用户,按“Win + E”在您的 PC 或设备上打开“文件资源管理器”应用程序。 导航到“此 PC > C: > 用户 > 您的用户名 > AppData > 本地 > Google > Chrome > 用户数据”文件夹。 在您的视图中选择“默认”文件夹并重命名或删除它,仅此而已。
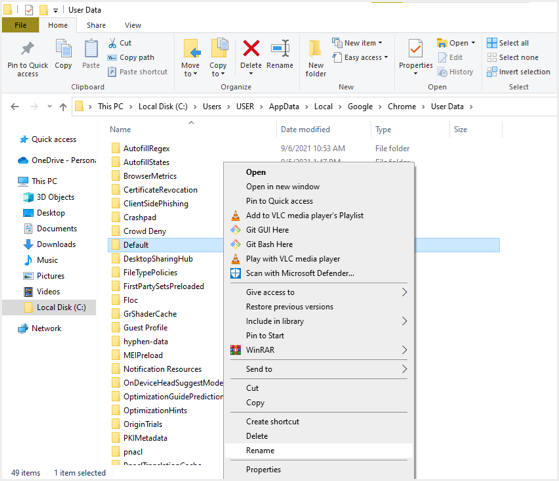
8.在浏览器中禁用硬件加速
网站加载行为可能会干扰网页的图像并阻止它们显示。 因此,请转到 Chrome 浏览器的“设置”页面。 单击“高级”下拉菜单并选择“系统”选项。 点击“可用时使用硬件加速”文本行上的蓝色选择器以关闭此功能。 然后单击随后出现的“重新启动”按钮。
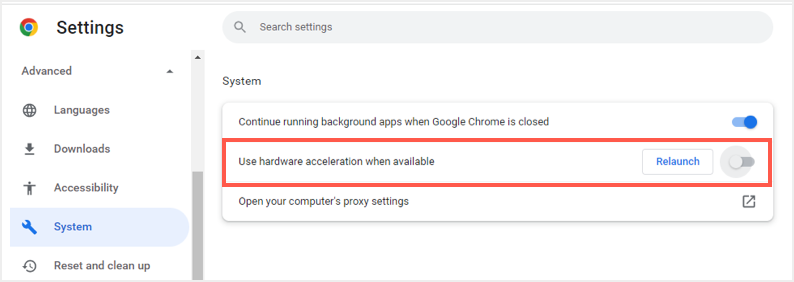
9. 将 Chrome 浏览器重置为默认状态
重置 Chrome 浏览器是最后一个选项,它会删除 Chrome 中的所有扩展程序、缓存、历史记录和各种形式的数据,就像新安装的一样。 转到浏览器的“设置”页面,然后单击“高级”下拉菜单。 选择“重置和清理”选项并点击“将设置恢复为原始默认值”文本行,然后从出现的弹出框中单击“重置设置”按钮。
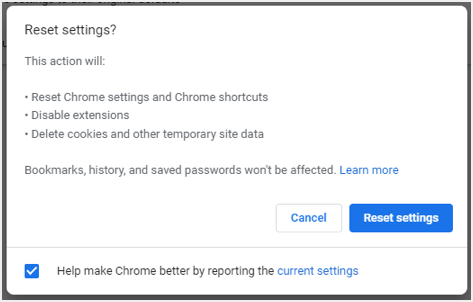
总结
对于您应用的每种方法,请记住测试图像现在是否显示在网页上,然后再继续其他方法。 希望以上一项或多项可以解决该问题。
推荐:如何使用WinX视频转换器免费转换视频文件
[新春采购季]阿里云 服务器2核2G 61元起/年 点这里优惠购买
[新春采购季]腾讯云 云服务器2核2G 61起/年 点这里优惠购买
感谢您的来访,获取更多精彩文章请Ctrl+D收藏本站。

本文为【软件乐园】原创文章
转载请附上原文链接:https://app.qiip.cc/archives/3781
本网站的文章部分内容可能来源于网络,仅供大家学习与参考,如有侵权,请联系站长删除处理。
本站一切资源不代表本站立场,并不代表本站赞同其观点和对其真实性负责。
本站一律禁止以任何方式发布或转载任何违法的相关信息,访客发现请向站长举报
本站资源大多存储在云盘,如发现链接失效,请联系我们我们会第一时间更新。

共有 0 条评论