如何在Chrome中启用Memory Saver和Energy Saver
如何在Chrome中启用Memory Saver和Energy Saver
无论您使用的是 Windows、macOS 还是 ChromeOS,谷歌浏览器都是资源消耗最高的应用程序之一。 它会快速耗尽您的电池并拖累内存消耗高的系统。 您可以从 Windows 的任务管理器中轻松找到它,或者只需单击 macOS 中的电池图标即可。 谷歌最终通过在 108 版中使用两个新的性能优化功能更新 Chrome 来解决这些问题。它们称为节能器和内存保护器,在这里我们将解释如何在您的 Chrome 浏览器中启用这些选项。
推荐:修复Chrome中的DNS_PROBE_FINISHED_NO_INTERNET错误
Chrome 性能设置
新功能是“性能”部分下 Chrome 设置页面的一部分。 您应该在中找到此“性能”部分chrome://settings “隐私和安全”和“外观”部分之间的页面。
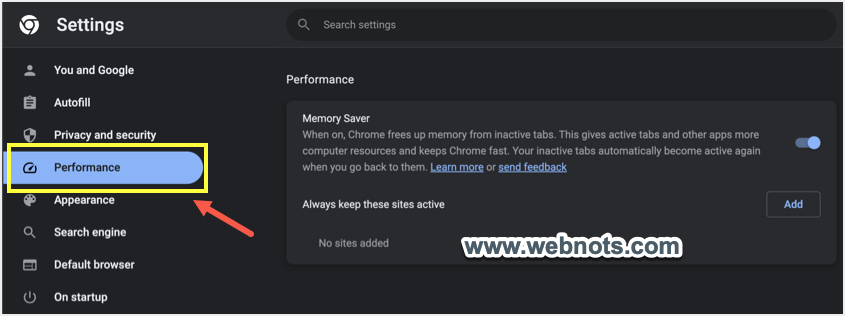
虽然谷歌提到这些功能是在 108 版本中发布的,但尚未完全向所有用户推出。 即使我们已经检查了两个具有相同 Chrome 版本的系统——一个有性能设置部分,另一个没有。 因此,如果 Chrome 没有显示性能部分,请务必更新它。 否则也不用担心,您可以使用实验性功能启用设置,直到它们最终推出给您为止。
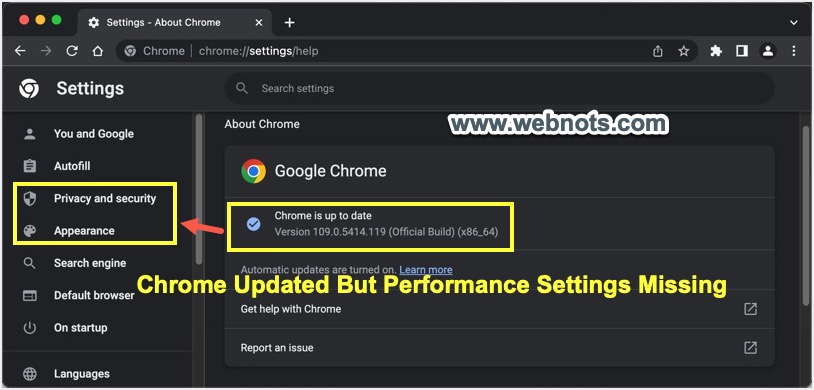
在 Chrome 中启用内存保护程序
当您运行太多打开的标签页时,这是减少 Chrome 内存使用的功能。 Chrome 会释放非活动标签占用的内存。 其他活动选项卡和应用程序可以利用释放的内存,从而避免系统运行缓慢。 当您再次访问非活动标签时,Chrome 会重新加载它们。
Memory Saver 是性能部分的一部分。 如果性能部分可见,默认情况下它会显示“Memory Saver”部分。 在这种情况下,您不需要启用实验标志。 否则,您需要启用标志以激活“Memory Saver”,最终将显示“Performance”部分。
- 打开 Chrome 并转到 chrome://flags 地址栏中的 URL。
- 搜索“性能”并向下滚动到页面底部,找到“在设置中启用高效模式功能”。
- 单击该选项的下拉菜单,然后从列表中选择“已启用”。
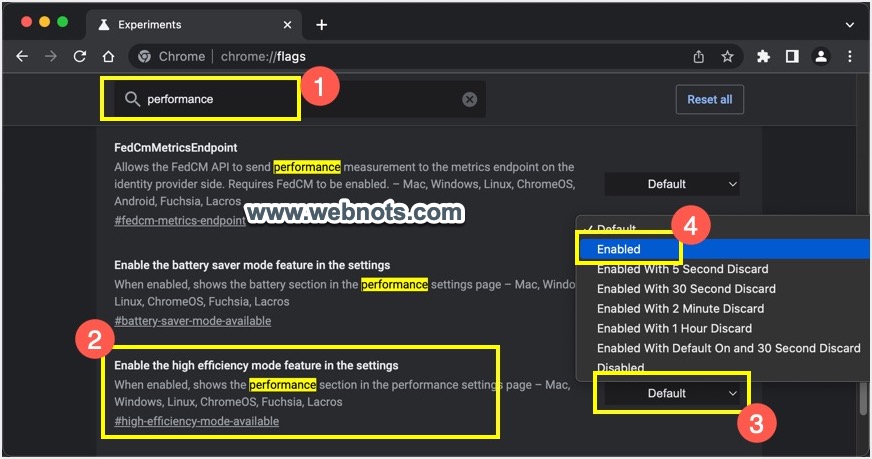
- 单击“重新启动”按钮关闭并重新打开浏览器。
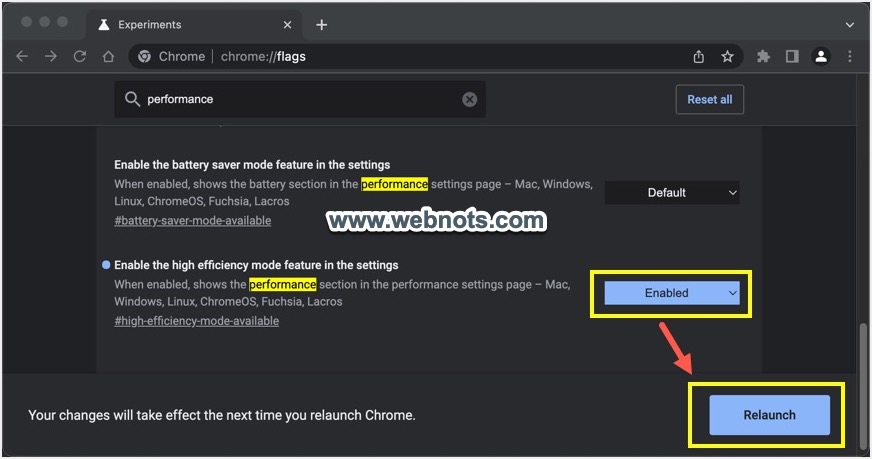
- 点击 chrome://settings 现在您将看到“性能”部分。
- 单击“性能”部分,然后打开“内存保护程序”选项。
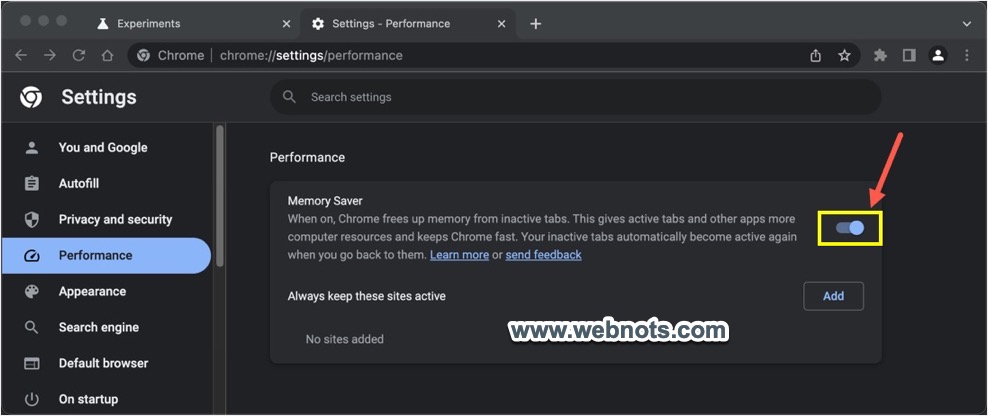
- 有时,Chrome 还会显示启用“Memory Saver”的通知。 您只需单击“打开”按钮即可在设置页面中启用该功能。
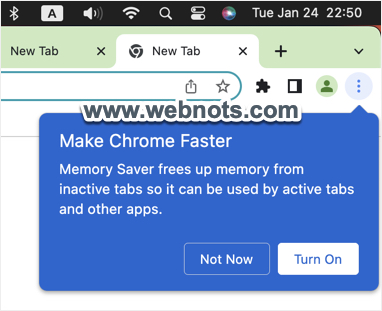
如前所述,当您启用内存保护选项时,Chrome 不会刷新非活动标签。 有时,您可能希望绕过一些您希望始终保持活动状态的站点的内存保护程序设置。 在这种情况下,单击“添加”按钮并输入要添加到例外列表中的 URL。
在 Chrome 中启用省电模式
Battery Saver 是另一个功能,它在系统电池电量不足时限制后台活动。 正如谷歌声称的那样,此功能还将限制平滑滚动和其他视觉效果,从而延长电池使用时间。 这仍然是 Chrome 中的一项实验性功能,这意味着您需要启用标志才能在浏览器中使用它。
- 导航 chrome://flag URL 并搜索“性能”。
- 向下滚动到底部并找到“在设置中启用节电模式功能”标志。
- 单击下拉菜单并选择“已启用”选项。
- 重新启动浏览器并转到 chrome://settings/performance 用于访问性能设置的 URL。
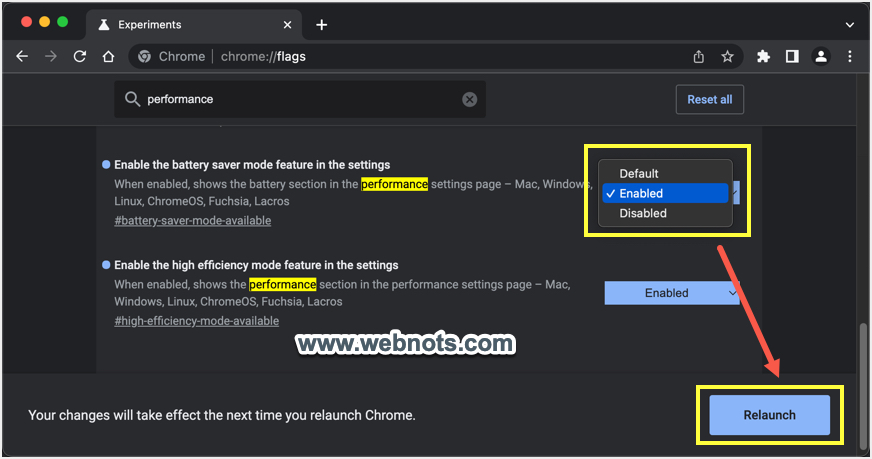
- 您将在“电源”部分看到默认启用的附加节能器选项。
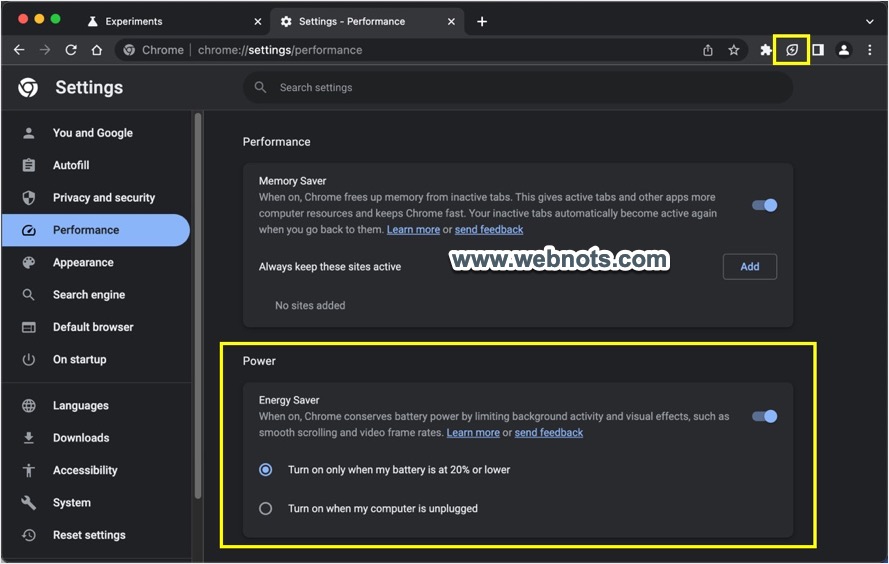
- 节能器性能设置有两个选项——“当我的电池电量为 20% 或更低时打开”和“当我的计算机未插电时打开”。 选择最适合您需要的选项。
- 启用节能器后,您将在浏览器的地址栏中看到一个图标。 当您有足够的电池电量时,单击它可以快速关闭该功能。
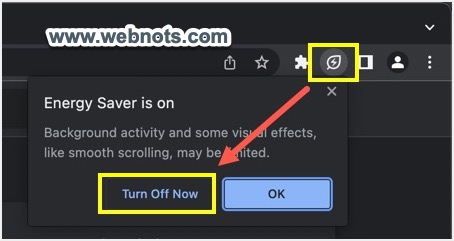
注意:您不会在没有电池的台式机(如 iMac)上看到“节能器”选项。 在这种情况下,即使您启用了该标志,Chrome 也不会显示 Energy Saver 设置。
最后的话
经过这么多年的用户抱怨 Chrome 的电池和内存问题,谷歌终于发布了一些更新来解决这些问题。 如果这些功能在您的系统中不可用,您可以使用实验性标志启用它们并开始使用它们。
推荐:如何更改Microsoft Edge背景颜色图像和主题
[新春采购季]阿里云 服务器2核2G 61元起/年 点这里优惠购买
[新春采购季]腾讯云 云服务器2核2G 61起/年 点这里优惠购买
感谢您的来访,获取更多精彩文章请Ctrl+D收藏本站。

本文为【软件乐园】原创文章
转载请附上原文链接:https://app.qiip.cc/archives/3850
本网站的文章部分内容可能来源于网络,仅供大家学习与参考,如有侵权,请联系站长删除处理。
本站一切资源不代表本站立场,并不代表本站赞同其观点和对其真实性负责。
本站一律禁止以任何方式发布或转载任何违法的相关信息,访客发现请向站长举报
本站资源大多存储在云盘,如发现链接失效,请联系我们我们会第一时间更新。

共有 0 条评论