如何在Microsoft Edge删除您的浏览器由您的组织消息管理
如何在Microsoft Edge删除您的浏览器由您的组织消息管理
你有没有想过为什么 Microsoft Edge 浏览器显示“你的浏览器由你的组织管理”消息? 这意味着某些浏览器设置由网络管理员或您计算机上安装的应用程序控制。 一般来说,如果您知道消息的来源,则该消息不会有害。 否则,您将无法更改某些设置和自定义浏览器,这将令人沮丧。 在本文中,让我们解释可能的原因和修复 Microsoft Edge 中组织管理问题的方法。
推荐:如何更改Microsoft Edge背景颜色图像和主题
在尝试解决问题之前
如果您使用的是公司的计算机,则出现此消息可能是因为您的网络管理员可能应用了某些系统策略。 在个人计算机上,这可能是由于安装的应用程序或扩展程序改变了系统行为。 例如,在虚拟机设置中使用 Windows 可能会在 Edge 中显示“您的浏览器由您的组织管理”消息。 在这些情况下,除非您删除扩展程序/应用程序或与您的网络管理员讨论以删除应用的策略,否则您无法删除该消息。
该消息将出现在 Edge 设置页面 (edge://settings/) 如下所示。
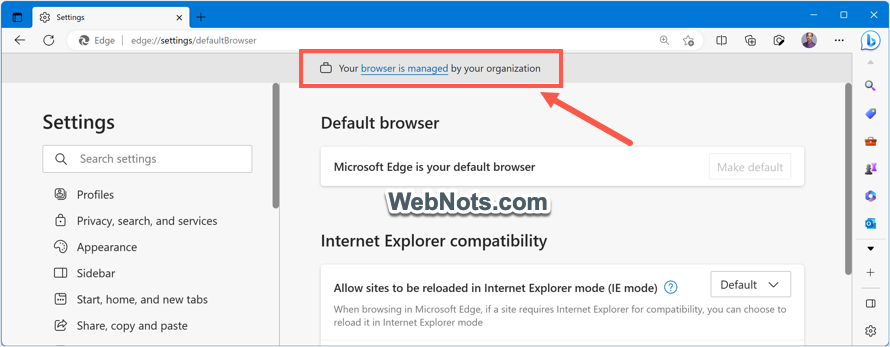
您还可以看到该消息显示为“由您的组织管理”作为菜单中的最后一项。
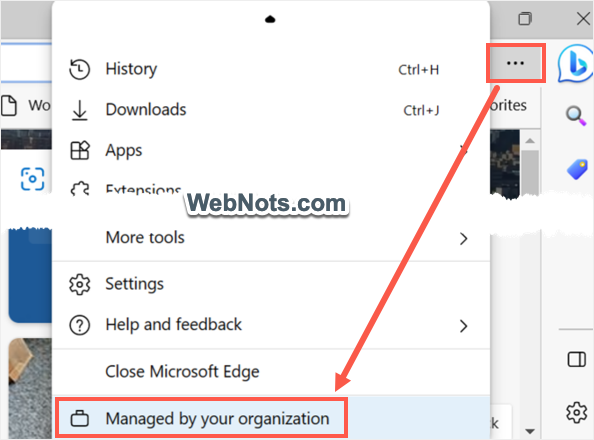
为什么要修复?
如果该消息出现在您的个人计算机中,那么您应该修复它以删除设置页面上的限制。 例如,edge://settings/privacy 您可以在其中看到安全 DNS 设置被挂锁禁用的页面。 它将显示托管浏览器的设置已关闭。
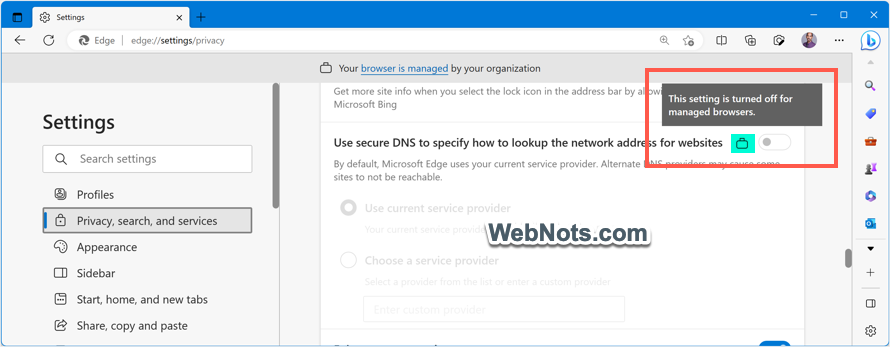
edge://settings/system 您可以在其中找到“启动提升”选项的页面显示一个挂锁图标。 尽管此选项受到控制,但它仍然允许您打开。
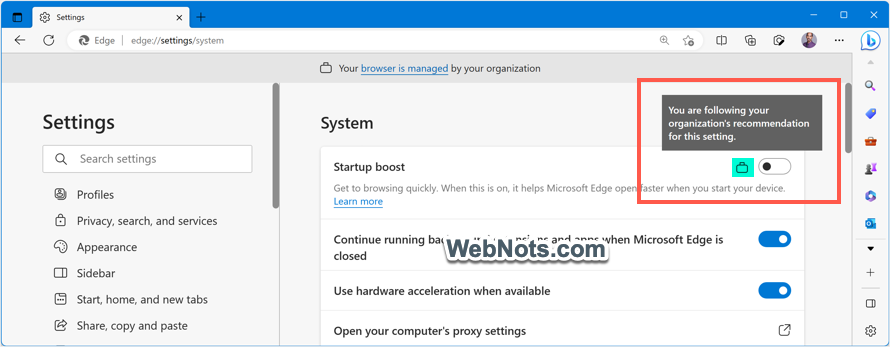
在 Edge 的设置页面中,您将面临这些类型的问题。 因此,您应该解决此问题以摆脱这些挂锁图标。
修复 Edge 中由您的组织管理的消息
单击消息中的“浏览器受管理”链接以打开 edge://management/ page。 在那里,您会清楚地看到有关您为何看到该消息的信息。
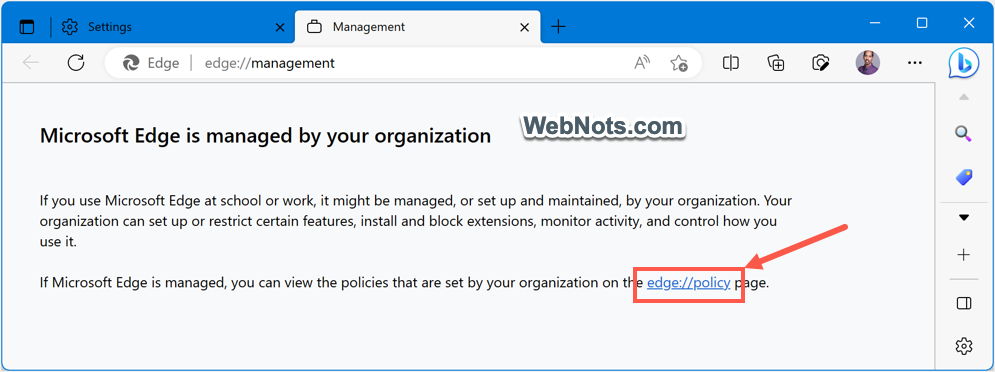
点击 edge://policy/ 该页面上的链接可打开 Edge 策略页面,您可以在其中查看浏览器上应用的所有策略。
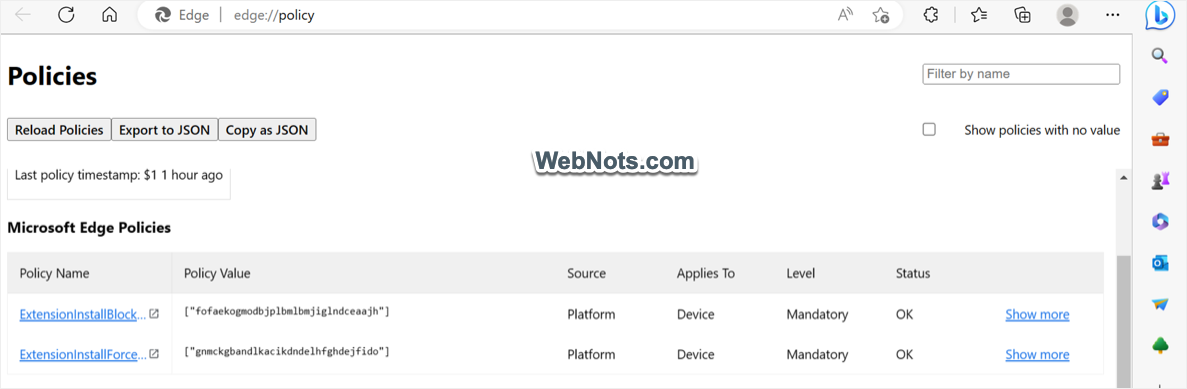
您需要使用以下方法之一删除这些策略以修复您的浏览器由 Microsoft Edge 中的组织管理问题。
1.使用注册表编辑器
解决 Microsoft Edge 中由组织管理问题的一种方法是使用注册表编辑器删除策略。 注册表编辑器有一个数据库,用于存储 Windows 操作系统的所有设置和所有已安装的程序。 当任何策略应用于 Microsoft Edge 时,它将存储在 Windows 注册表中。 在注册表编辑器的帮助下,我们可以轻松删除该策略。
删除应用于 Microsoft Edge 的策略意味着它将不再受任何外部组织或扩展控制。 按照以下步骤从注册表编辑器中删除策略:
- 按 Windows + R 键一起打开“运行”对话框。 然后键入“regedit”并按确定。
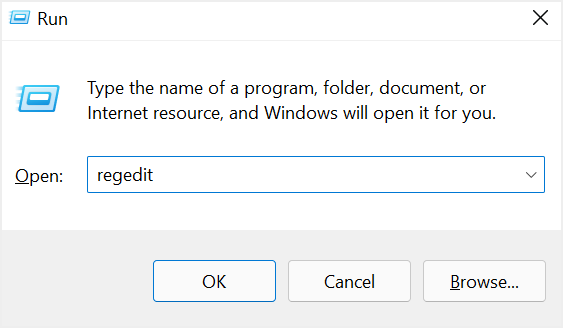
- 在删除任何策略之前,进行备份很重要,以防您想要将注册表恢复为默认值。 为此,转到顶部菜单中的“文件”选项卡,然后选择“导出”。 将文件导出到您想要的位置以供以后使用。
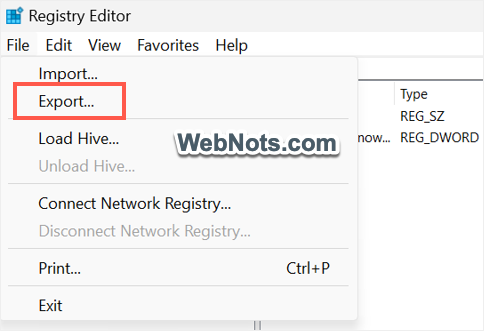
- 复制以下位置,粘贴到注册表编辑器的地址栏中,然后按回车键导航到该位置。
计算机HKEY_LOCAL_MACHINESOFTWAREPoliciesMicrosoftEdge
- 右键单击“Edge”文件夹,然后选择“删除”。
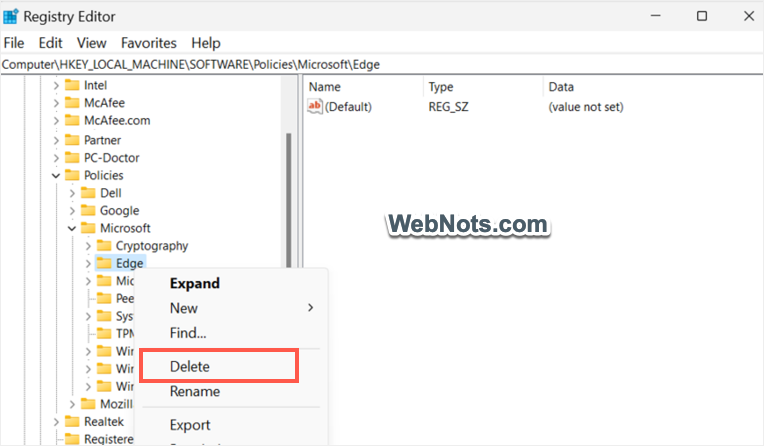
- 选择“是”按钮以永久删除 Microsoft Edge 的策略。
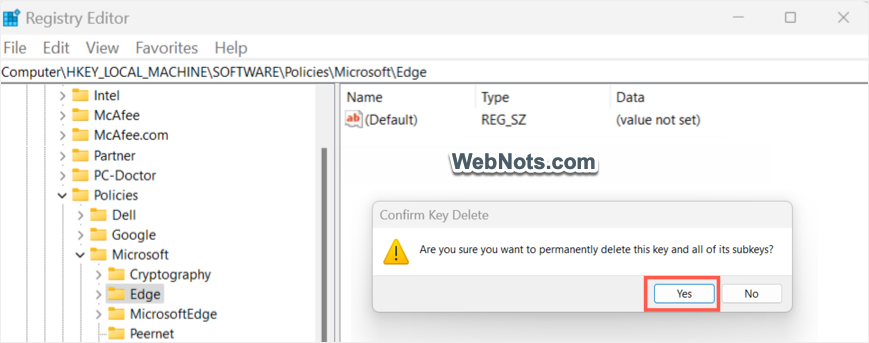
- 重新启动系统并打开 Microsoft Edge。 单击三点图标,您将看到消息“由您的组织管理”不再存在。
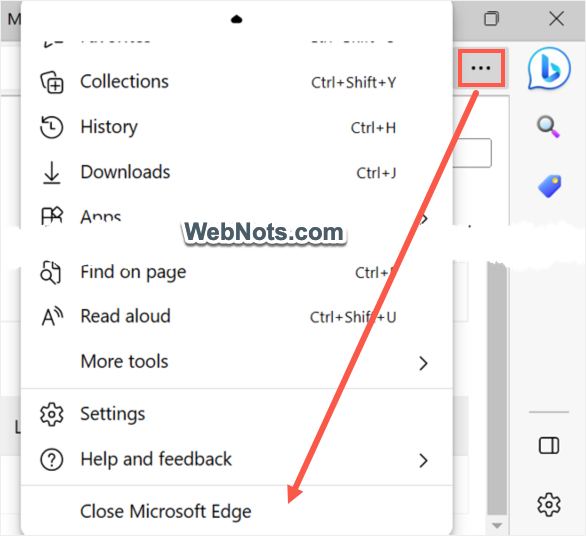
2.禁用或删除扩展
解决此问题的另一种可能的解决方案是删除或禁用导致问题的扩展。 首先,打开浏览器并转到 边缘://扩展/ 页面以在浏览器中查找所有已安装的扩展。 关闭每个已安装项目的开关以禁用所有这些项目。 如果它们不重要,您也可以删除所有扩展并在需要时稍后安装。 现在,检查设置页面或菜单是否显示“由您的组织管理”消息。 如果消息被删除,那么您可以确认问题是由其中一个扩展程序引起的,然后一个一个地激活/安装它们以找到罪魁祸首。
在大多数情况下,您不需要删除或禁用所有扩展。 导致问题的项目将显示一个挂锁图标,并且不允许您删除/禁用。
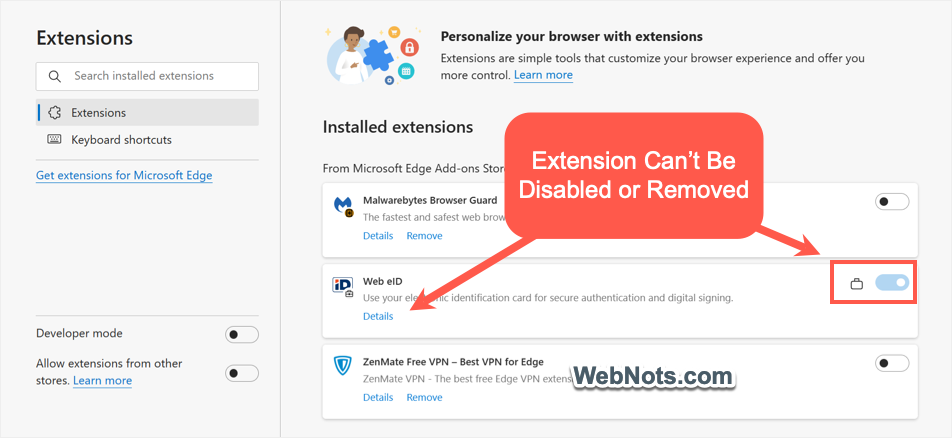
按照以下说明删除导致 Edge 问题的锁定扩展:
- 您需要先找到此扩展程序的源应用程序路径才能将其删除。 为此,单击“开始”菜单并在搜索框中键入“添加或删除程序”。
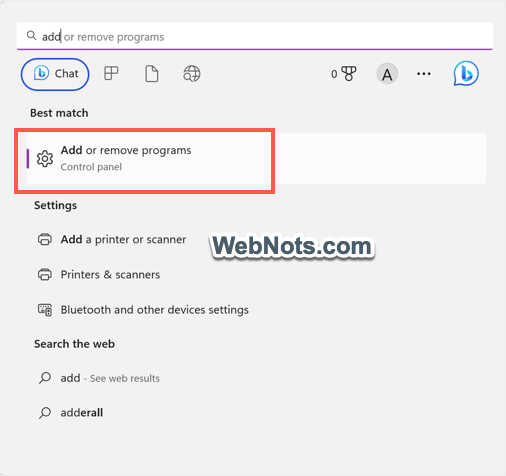
- 从结果中打开“添加或删除程序”选项,然后在应用程序列表中查找扩展名。
- 单击扩展旁边的三个点,然后选择“卸载”选项。
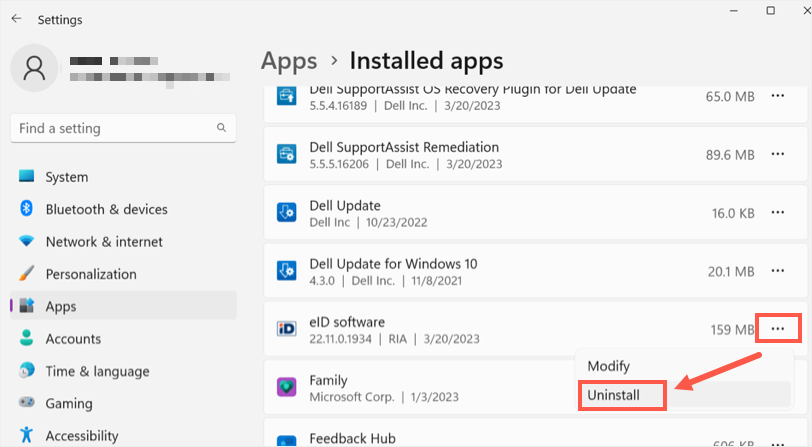
- 现在单击“全部卸载”按钮以从 Edge 中永久删除该扩展程序。 您可能不会在所有分机上看到此屏幕,在大多数情况下,您只需确认另一个弹出窗口即可将其删除。
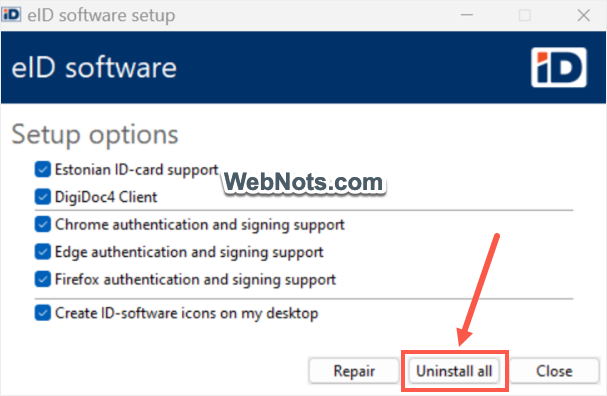
由于导致扩展的问题已被删除,您将不会在 Edge 中看到“由组织管理”消息。
3.重置边缘设置
如果上述方法无法解决 Microsoft Edge 中的 managed by organization 消息问题,请尝试重置 Microsoft Edge 的设置。
- 打开Edge,点击窗口右上角的三个点,然后选择“设置”。
- 从左侧菜单中找到“重置设置”选项,然后单击将其打开。
- 单击“将设置恢复为默认值”,然后在弹出窗口中选择“重置”。

4. 检查广告软件和恶意软件
如果消息是由于某种广告软件或恶意软件引起的,则重置设置无助于解决此问题。 为此,您需要使用 Malwarebytes 等第三方软件扫描您的计算机并删除此类恶意软件。 让我们看看如何下载和使用 Malwarebytes 来运行扫描。 为此,您可以使用任何其他可靠的应用程序。
- 转到 Malwarebytes 的官方网站并从那里下载应用程序。 对于一次性使用,您可以使用试用版而不是购买软件。
- 按照说明在您的 PC 上安装软件。
- 成功安装 Malwarebytes 后,打开应用程序并单击“开始”按钮。
- 在下一个屏幕上,单击“扫描仪”部分下的“扫描”按钮。 这将启动扫描过程并需要一些时间才能完成。
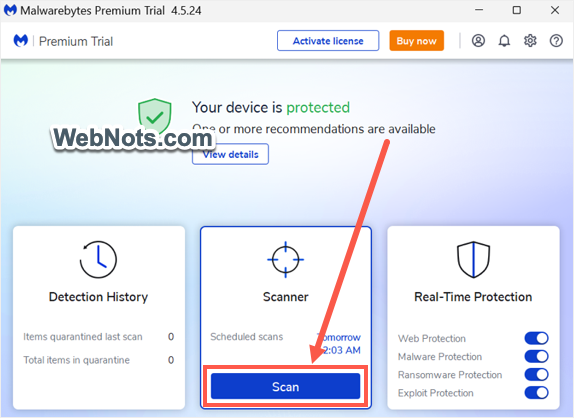
- 该过程完成后,它将显示所有发现的威胁。 选择文件并单击“隔离”按钮以隔离受感染的文件。
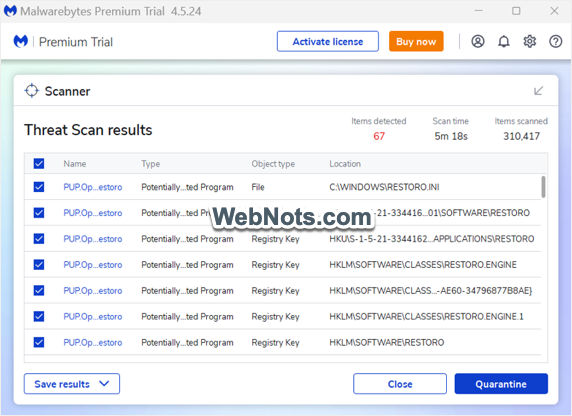
- 删除威胁后,单击“下一步”按钮查看摘要并关闭 Malwarebytes 应用程序。
现在打开 Microsoft Edge 并检查问题是否已解决。
5.从命令提示符中删除本地组策略
如果问题仍然存在,最后一个选项是通过命令提示符重置所有本地组策略设置。 因为,这可能会导致不可预见的情况,请确保备份系统,并且只有在您知道自己在做什么时才执行此操作。
- 在任务栏的 Windows 搜索框/栏中键入“cmd”,然后右键单击列表中的命令提示符应用程序。 选择“以管理员身份运行”以管理员模式打开应用程序。
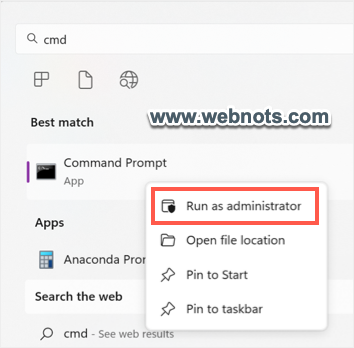
- 在命令提示符中键入以下命令,然后按回车键。 这将删除所有组策略设置及其值。
RD /S /Q "%WinDir%System32GroupPolicy"- 现在键入以下命令并按 enter 键删除为个人用户存储在您的 PC 中的组策略设置。
RD /S /Q "%WinDir%System32GroupPolicyUsers"- 最后,输入最后一条命令并按回车键。 此命令的功能是刷新 Windows 上的组策略设置并强制系统立即应用更改。
gpupdate /force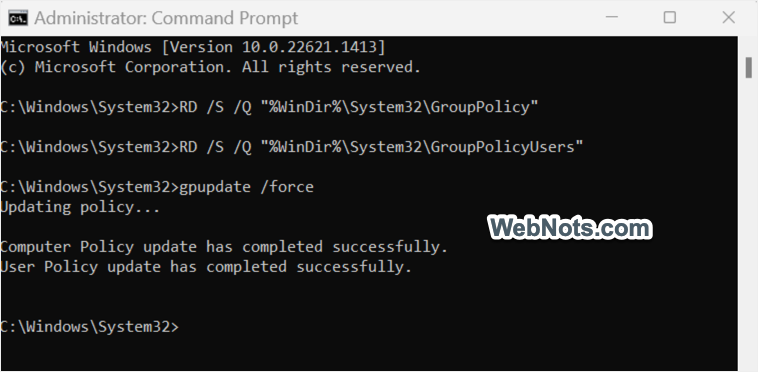
重新启动您的 PC 并检查 Microsoft Edge 上的消息是否消失。
最后的想法
通常,在 Edge 中看到“由您的组织管理”消息不是问题。 发生这种情况是由于在 Edge 中强制执行策略的扩展程序或程序。 因此,某些 Edge 设置将被禁用或强制为预定义值。 只有当您想要更改策略强制的边缘设置时,它才会成为一个问题。 如果禁用扩展不起作用,那么最有效的方法是从注册表编辑器中删除 Edge 策略。 重置策略后,你可以控制浏览器设置并相应地自定义 Microsoft Edge。
推荐:WordPress网站抓取插件Crawlomatic
[新春采购季]阿里云 服务器2核2G 61元起/年 点这里优惠购买
[新春采购季]腾讯云 云服务器2核2G 61起/年 点这里优惠购买
感谢您的来访,获取更多精彩文章请Ctrl+D收藏本站。

本文为【软件乐园】原创文章
转载请附上原文链接:https://app.qiip.cc/archives/3917
本网站的文章部分内容可能来源于网络,仅供大家学习与参考,如有侵权,请联系站长删除处理。
本站一切资源不代表本站立场,并不代表本站赞同其观点和对其真实性负责。
本站一律禁止以任何方式发布或转载任何违法的相关信息,访客发现请向站长举报
本站资源大多存储在云盘,如发现链接失效,请联系我们我们会第一时间更新。

共有 0 条评论