如何以InPrivate模式打开Microsoft Edge
如何以InPrivate模式打开Microsoft Edge
许多用户不知道您可以在不同的模式下使用 Microsoft Edge浏览器。 您可以在访客模式、InPrivate 模式、Internet Explorer 兼容模式和普通模式下使用。 每种模式都有自己的用途,InPrivate 模式对于匿名浏览很有用。 如果您经常在 Edge浏览器InPrivate模式下使用 Edge,那么您可以通过以下方式始终在 InPrivate 模式下打开 Microsoft Edge。
推荐:如何修复桌面上不断出现Microsoft Edge快捷方式
InPrivate 或隐身模式
在 InPrivate 浏览中使用浏览器时,Edge 将在关闭浏览器时删除您的所有浏览历史记录、cookie 和其他数据。 通过这种方式,您可以在不让其他用户知道您的浏览活动的情况下以私密模式使用共享计算机。 Google Chrome 等浏览器使用与隐身模式类似的功能,而 Edge 将其称为 InPrivate 浏览。 当您在 InPrivate 模式下打开浏览器时,它将如下所示。 您可以轻松地发现浏览器处于 InPrivate 模式,配置文件图标显示“InPrivate”。
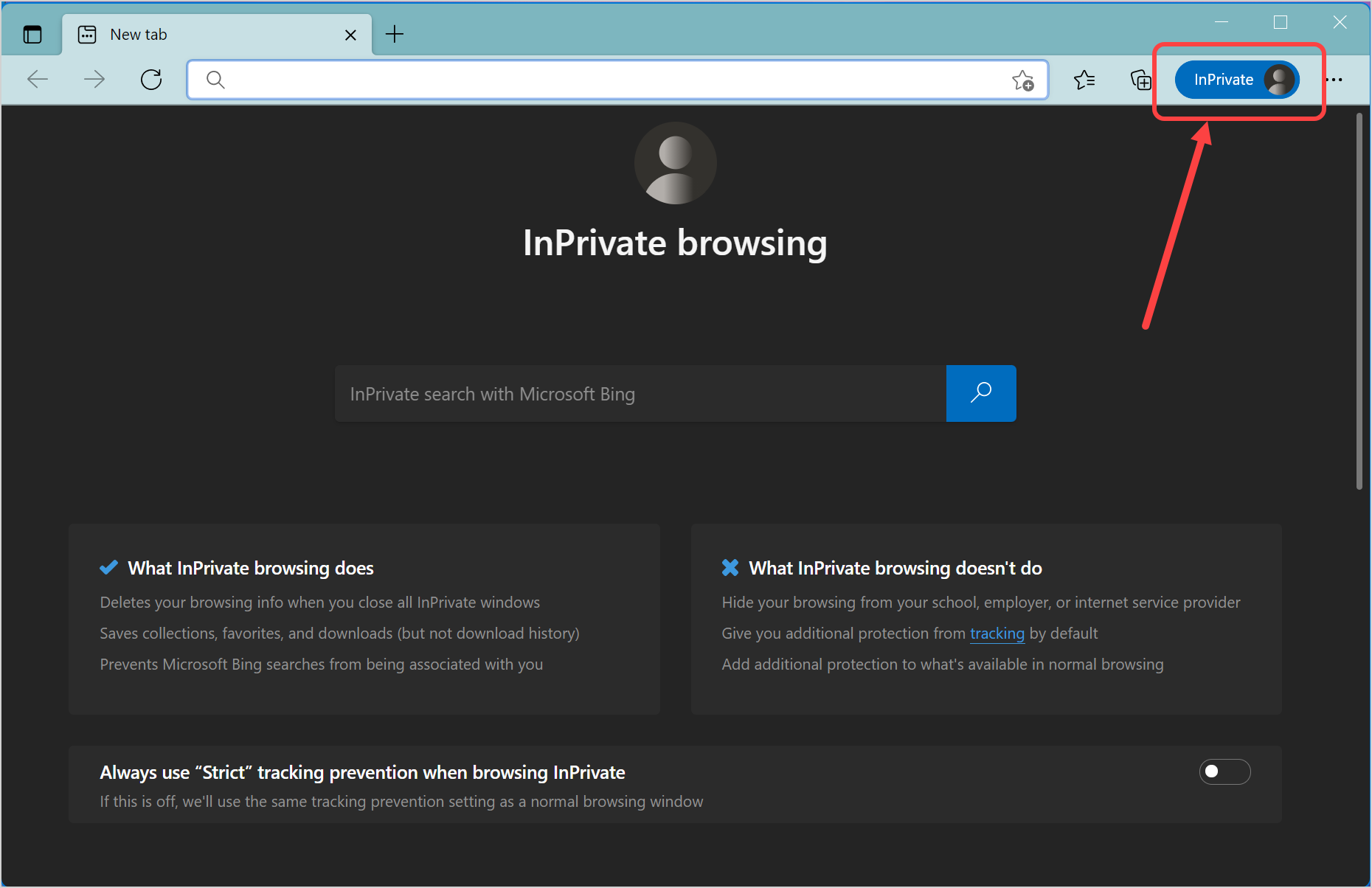
注意 InPrivate 模式不会影响您在常规模式下的浏览历史记录。 因此,这些数据仍然可用,任何用户都可以看到。
在 Edge 中打开 InPrivate 浏览
在 InPrivate 浏览模式下打开 Edge 有多种方式:
- 当您在浏览器中时,在 Windows 中按“Control + Shift + N”,在 macOS 中按“Command + Shift + N”以启动新的 InPrivate 浏览窗口。
- 或者,单击设置图标(或在 Windows 中按“Alt + F”)打开一个新的 InPrivate 窗口。 请注意,当您在 InPrivate 模式下工作时,您的当前窗口仍将打开。
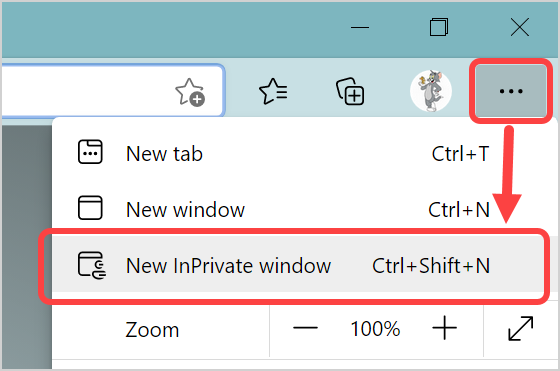
- 在 Windows 11 中,Edge 应用程序默认固定到任务栏。您只需右键单击任务栏中的 Edge 图标,然后选择“新建 InPrivate 窗口”选项。
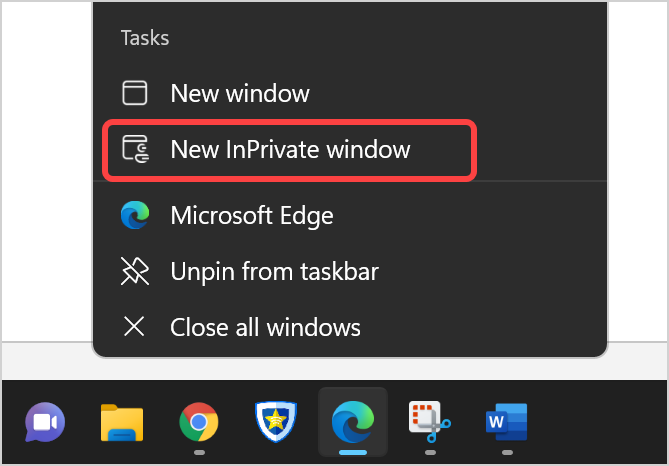
始终以 InPrivate 模式打开 Microsoft Edge
虽然有多种方法可以打开 InPrivate 模式,但默认情况下,Edge 会在您启动浏览器时在普通窗口中打开。 如果您始终希望在默认情况下以 InPrivate 模式打开 Microsoft,请按照以下说明进行操作。
- 默认情况下,Windows 将具有 Edge 浏览器的桌面快捷方式。 如果您删除了快捷方式,首先您需要为 Edge 应用程序创建桌面快捷方式。 如果您已经有桌面快捷方式,则可以跳过下一步。
- 要创建桌面快捷方式,请按“Win + E”键启动文件资源管理器,然后转到 C:Program 文件 (x86)MicrosoftEdgeApplication 文件夹。 右键单击 msedge 可执行 (.exe) 应用程序文件,然后选择“显示更多选项”。 现在您将看到旧版上下文菜单,然后单击“发送到 > 桌面(创建快捷方式)”选项。 这将添加 Microsoft Edge 浏览器的桌面快捷方式。
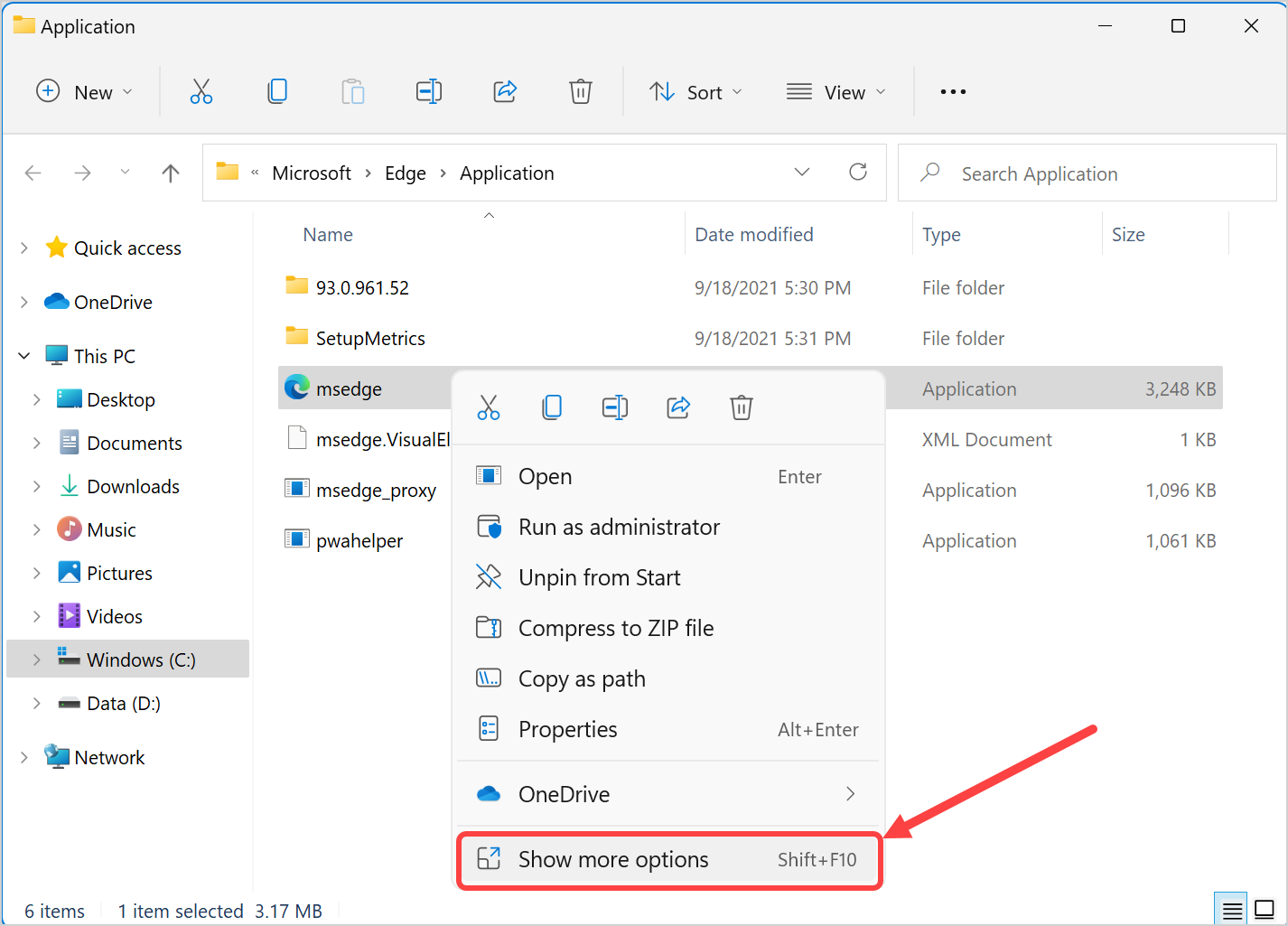
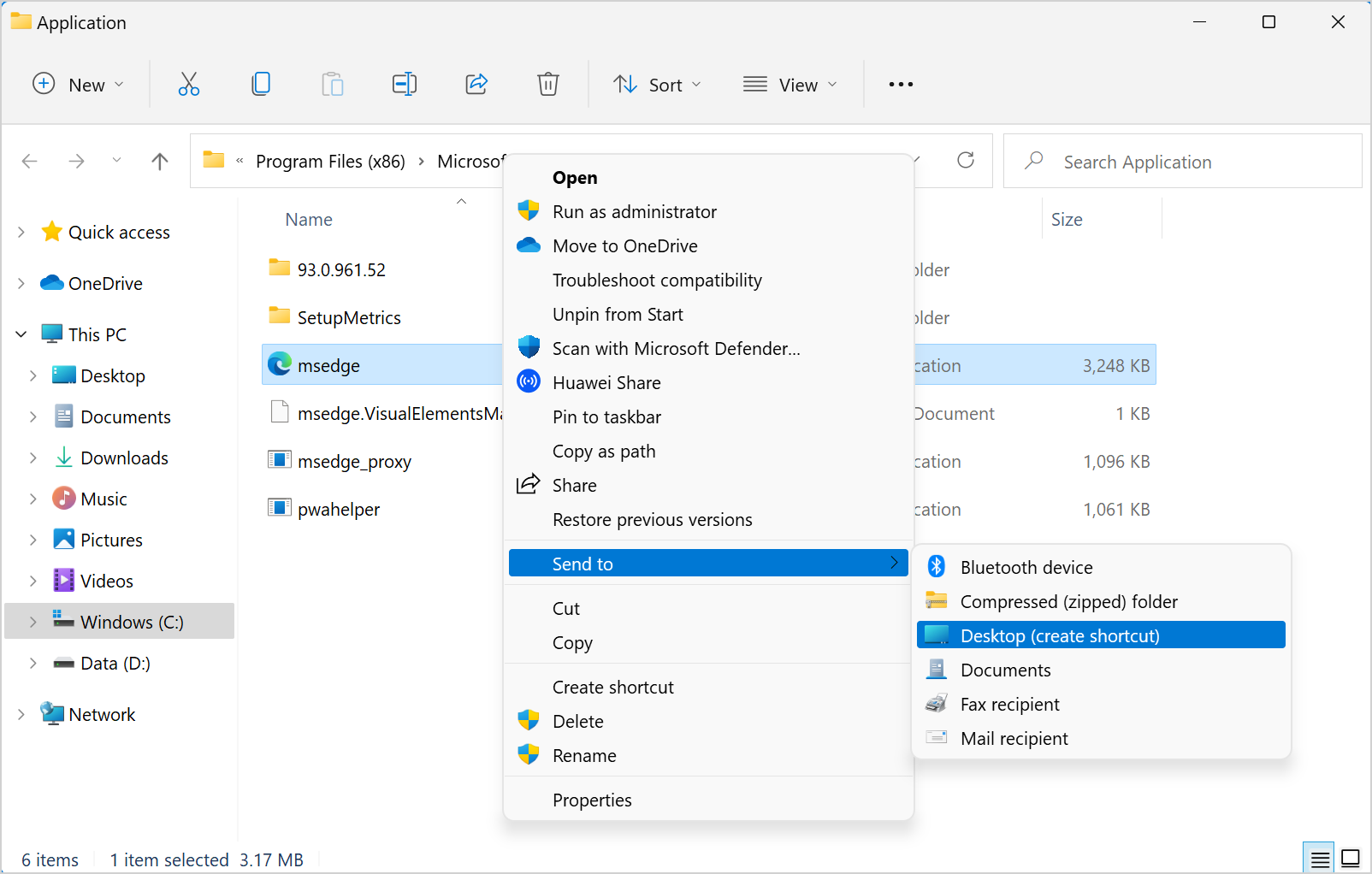
- 转到您的桌面并右键单击新创建的“msedge – 快捷方式”图标并选择“属性”选项。 或者,您可以选择快捷方式并按“Alt + Enter”键。
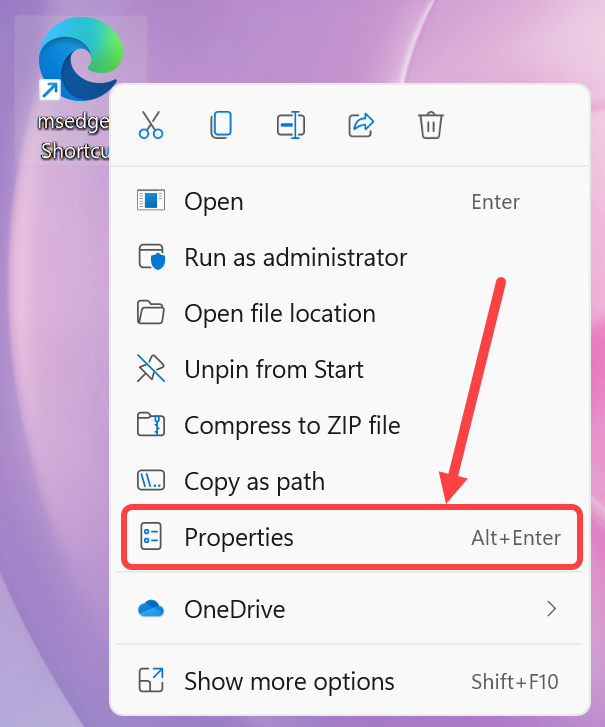
- 它将打开“边缘快捷方式属性”对话框。 转到“快捷方式”选项卡,然后单击“目标”旁边的文本框。
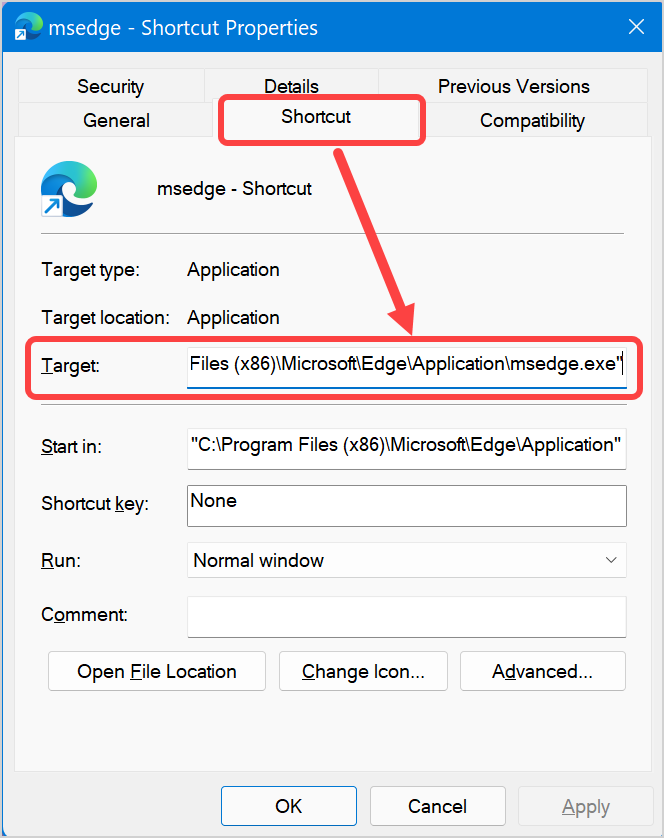
- Edge 的默认目标位置如下所示:
"C:Program Files (x86)MicrosoftEdgeApplicationmsedge.exe"- 您需要在目标位置的末尾添加 -inprivate 。 完整路径应如下所示:
"C:Program Files (x86)MicrosoftEdgeApplicationmsedge.exe" -inprivate- 而且,它在属性对话框中应该如下所示。
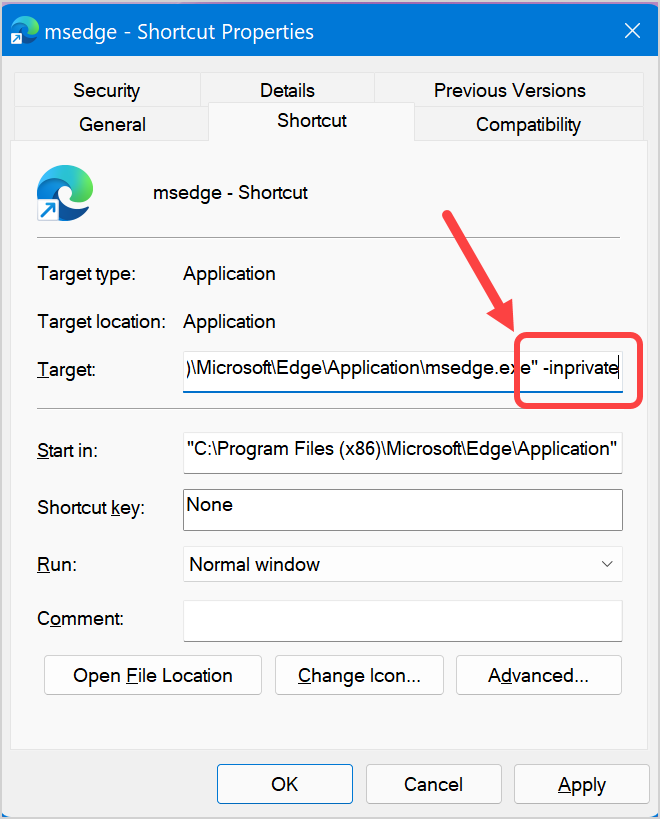
- 单击“应用”按钮,系统将提示您提供管理员凭据以进行此更改。 如果您已经以管理员身份登录,请确认提示以继续。
- 现在,关闭属性对话框并双击桌面快捷方式以启动 Edge 浏览器。
- 您将看到默认情况下浏览器将以 InPrivate 浏览模式打开。
更改快捷方式名称和固定到任务栏
现在您可以使用桌面快捷方式始终以 InPrivate 模式打开 Microsoft Edge。 但是,它可能会将您与任务栏中的 Edge 固定图标和“开始”菜单混淆,后者将在正常浏览模式下打开它。 为了保持干净,你可以用你的快捷方式替换任务栏/开始菜单图标,这样它们也将在 InPrivate 模式下启动 Edge。
- 首先,右键单击默认任务栏图标,然后选择“从任务栏取消固定”选项。 这将删除固定在任务栏中的默认 Edge 图标。
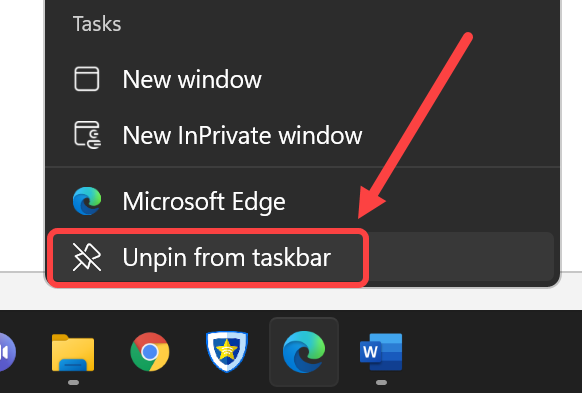
- 选择桌面快捷方式并按 F2 按钮或右键单击并选择“显示更多选项”,然后单击“重命名”选项。 将桌面快捷方式更改为 Edge,使其看起来像常规的 Edge 浏览器快捷方式。
- 重命名后,右键单击快捷方式并选择“显示更多选项”并选择“固定到任务栏”选项。 这将在任务栏中添加 Edge 图标,该图标将始终以 InPrivate 浏览模式打开。
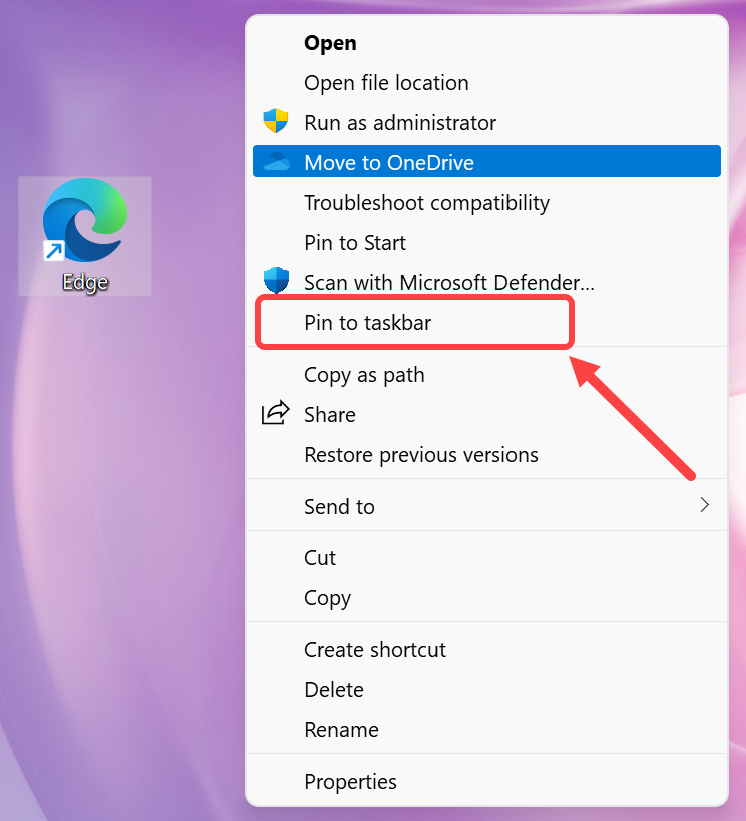
- 完成任务栏图标后,单击开始菜单图标或按 Win 键。 在这里,您将在“固定”应用程序部分下看到 Edge。
- 右键单击该图标并选择“从开始取消固定”以将其删除。
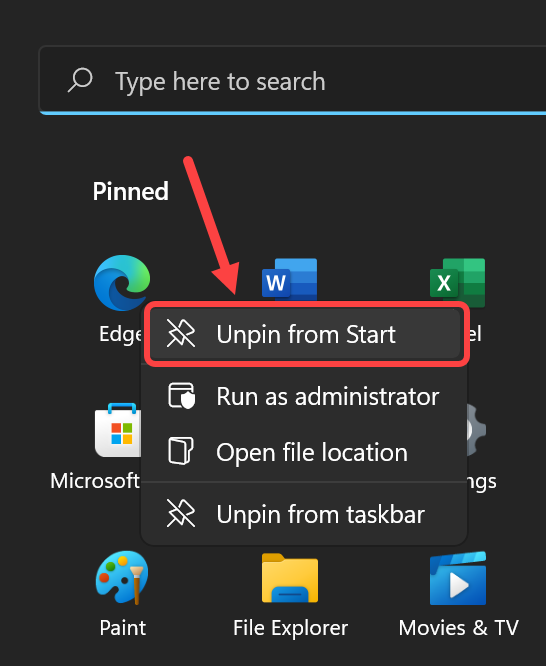
- 现在,返回桌面并右键单击 Edge 快捷方式图标。
- 选择“固定到开始”选项以在“开始”菜单中添加新的 Edge 图标。
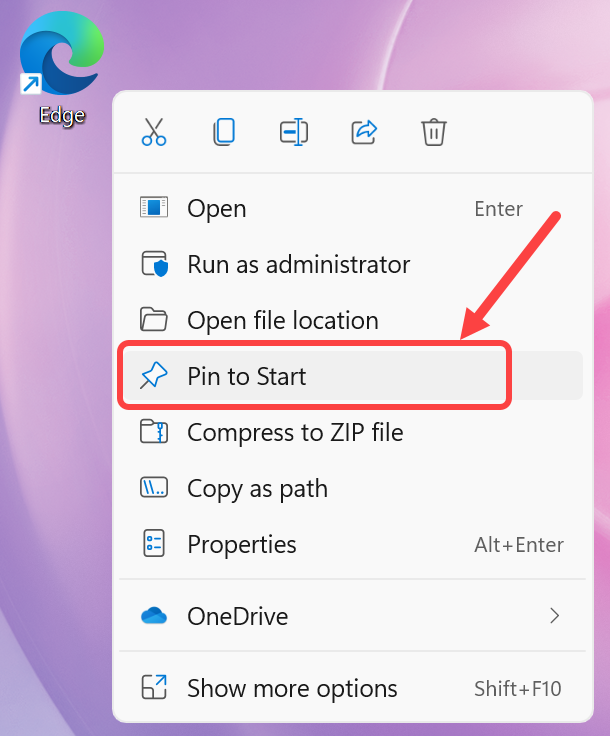
最后的话
如您所见,默认情况下始终以 InPrivate 模式打开 Microsoft Edge 很容易。 但是,请确保使用新的快捷方式图标替换开始菜单和任务栏中的所有现有事件,以便它同步工作。
推荐:如何在Chrome中启用Memory Saver和Energy Saver
[新春采购季]阿里云 服务器2核2G 61元起/年 点这里优惠购买
[新春采购季]腾讯云 云服务器2核2G 61起/年 点这里优惠购买
感谢您的来访,获取更多精彩文章请Ctrl+D收藏本站。

本文为【软件乐园】原创文章
转载请附上原文链接:https://app.qiip.cc/archives/3974
本网站的文章部分内容可能来源于网络,仅供大家学习与参考,如有侵权,请联系站长删除处理。
本站一切资源不代表本站立场,并不代表本站赞同其观点和对其真实性负责。
本站一律禁止以任何方式发布或转载任何违法的相关信息,访客发现请向站长举报
本站资源大多存储在云盘,如发现链接失效,请联系我们我们会第一时间更新。

共有 0 条评论