如何在Chrome隐身模式下启用扩展程序
如何在Chrome隐身模式下启用扩展程序
谷歌浏览器提供了不同的网站浏览模式。 您可以使用普通模式,作为访客用户或使用隐私浏览模式。 您可以打开一个隐身窗口来启动隐私浏览,当您关闭浏览器时,浏览历史记录将被删除。 这是一种很酷的方式,可以让您的私人活动没有任何痕迹或跟踪。 但是,默认情况下隐身模式会禁用所有 Chrome 扩展程序存在一个问题。 在本文中,我们将解释如何在 Chrome 隐身模式下启用扩展。
推荐:如何修复Windows浏览器上复制粘贴不起作用的问题
隐身模式下的 Google Chrome 扩展程序
尽管隐私是隐身模式的主要目的,但您也可以将其用于对浏览器进行故障排除。 使用隐身模式时,Chrome 默认会禁用浏览器上所有已安装的扩展程序。 这将帮助您检查扩展是否导致浏览器崩溃等问题。 但是,您可能需要扩展程序才能在浏览器上进行常规工作,而隐身模式则无法做到这一点。
例如,您可以在 Chrome 中使用广告拦截器扩展程序来阻止不需要的广告。 当您进入隐身模式时,您的广告拦截器扩展程序将被禁用,您将开始看到烦人的广告。 您不会在浏览器的地址栏右侧看到拼图图标,并且在隐身模式下没有启用或禁用扩展的选项。
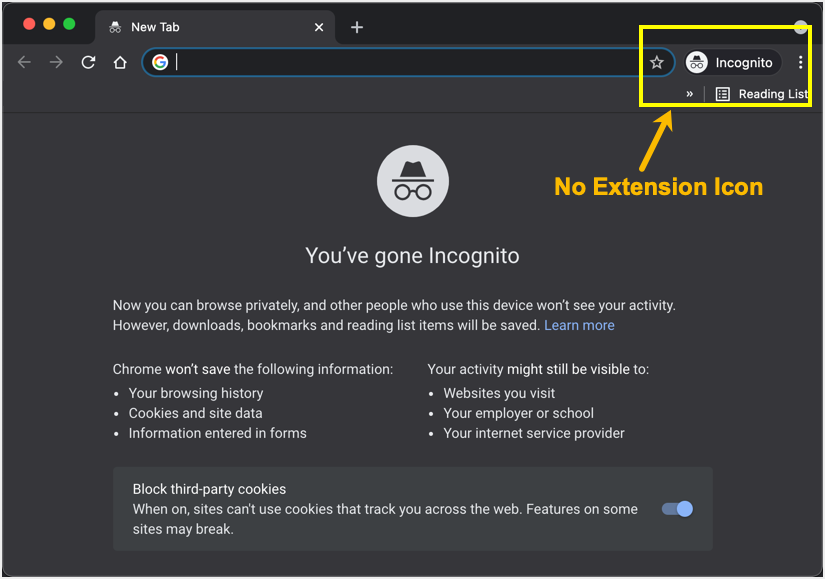
在隐身模式下启用 Chrome 扩展程序
好的部分是您可以使用 Chrome 设置之一启用扩展。
- 当您在 Google Chrome 中时,打开 铬://设置/ 命令网址。
- 单击右侧边栏中的“扩展程序”。 如果您没有看到侧边栏,请单击汉堡菜单将其展开。
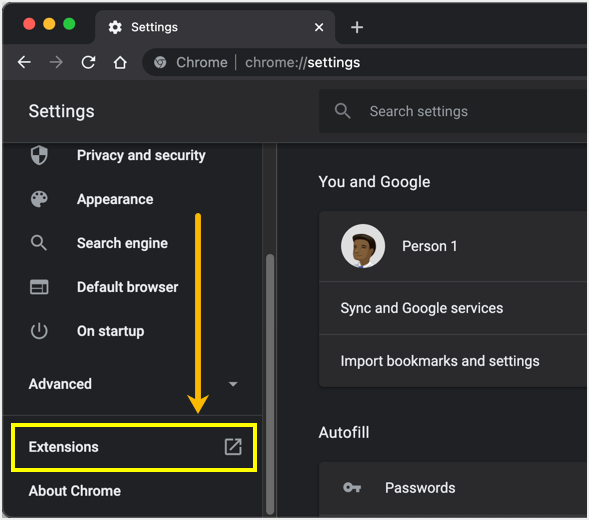
- 您将看到扩展页面显示浏览器上所有已安装的扩展。
- 单击要在隐身模式下启用的扩展程序下方的“详细信息”按钮。
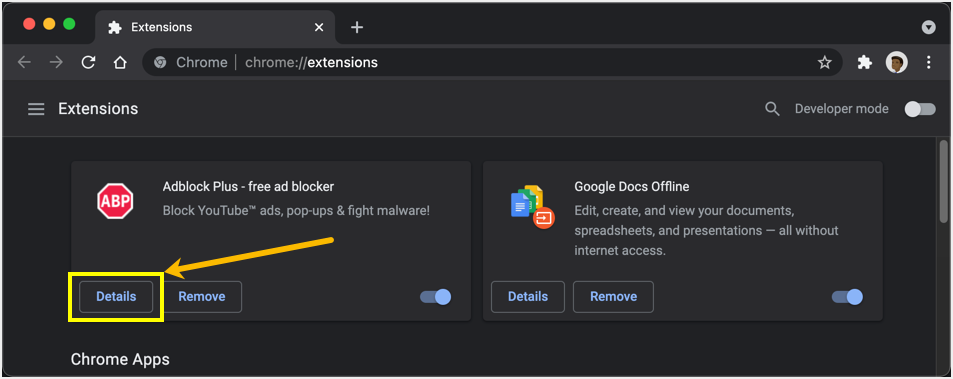
- 在扩展程序的详细信息页面上向下滚动并启用“允许隐身”选项。
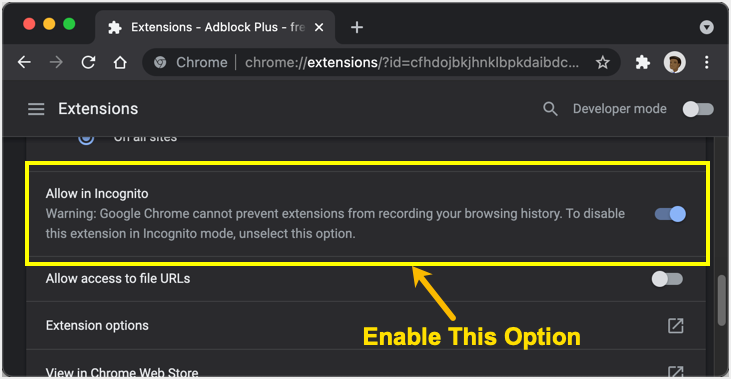
如您所见,Chrome 无法停止扩展程序来记录您的浏览历史记录。 因此,仅对您真正信任的扩展启用此选项。
请注意,您可以通过单击右上角的三个垂直点“自定义和控制 Google Chrome”来访问扩展页面。 然后导航到“更多工具>扩展”菜单。
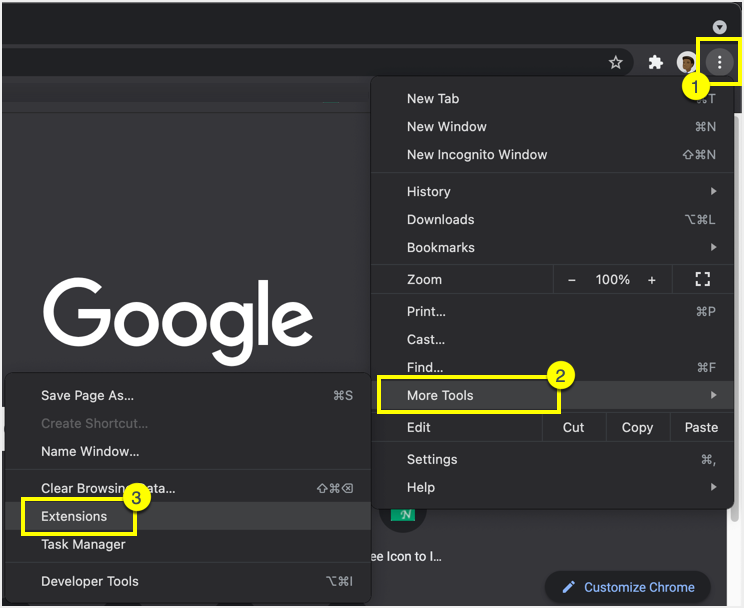
同样,您可以通过右键单击扩展图标并选择“管理扩展”菜单进入特定扩展的详细信息页面。
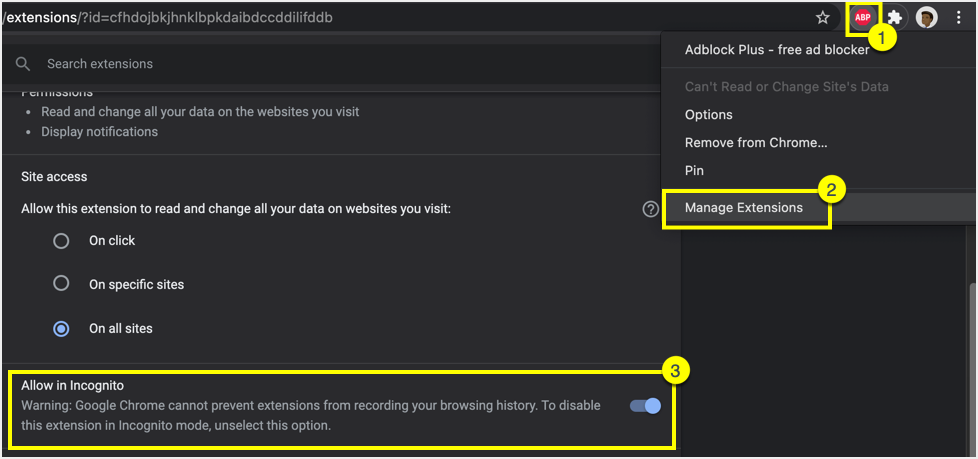
签入隐身模式
现在,在 Mac 中按“Command + Shift + N”或在 Windows 中按“Control + Shift + N”在 Chrome 浏览器中打开一个新的隐身窗口。 您将看到拼图图标回到地址栏旁边。 单击它以查看您为隐身模式启用的扩展程序列表。 您可以单击所需的扩展名在页面上使用。
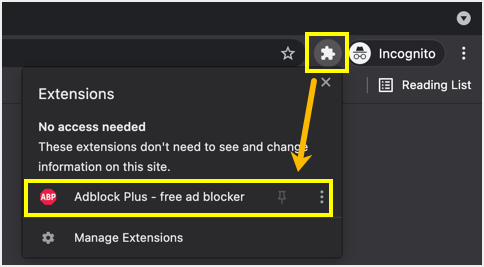
请记住,您需要一一启用扩展程序才能在隐身模式下使用。 同样,您需要进入设置并在不需要时将它们一一禁用。
推荐:修复Windows Cannot Find Gpedit.msc错误的方法
[新春采购季]阿里云 服务器2核2G 61元起/年 点这里优惠购买
[新春采购季]腾讯云 云服务器2核2G 61起/年 点这里优惠购买
感谢您的来访,获取更多精彩文章请Ctrl+D收藏本站。

本文为【软件乐园】原创文章
转载请附上原文链接:https://app.qiip.cc/archives/4174
本网站的文章部分内容可能来源于网络,仅供大家学习与参考,如有侵权,请联系站长删除处理。
本站一切资源不代表本站立场,并不代表本站赞同其观点和对其真实性负责。
本站一律禁止以任何方式发布或转载任何违法的相关信息,访客发现请向站长举报
本站资源大多存储在云盘,如发现链接失效,请联系我们我们会第一时间更新。

共有 0 条评论