如何在Gmail中安排电子邮件
如何在Gmail中安排电子邮件
有没有想过如何保存您的电子邮件并在以后的某个时间段发送它们? 电子邮件调度是一种有用的方法,它允许人们将撰写的电子邮件消息的传递延迟到给定的时间范围。 之前,您只能将邮件保存为草稿,然后再手动发送。 然而,最近谷歌在 Gmail 中引入了日程安排功能。 此外,您可以依靠第三方扩展和附加组件来实现这一点。 在本文中,我们将说明如何使用默认功能、Chrome 网上应用店的扩展程序以及 G Suite Marketplace 的插件来安排 Gmail 中的电子邮件。
推荐:5 个新的Gmail扩展程序可帮助您管理收件箱
1. 在 Gmail 中安排电子邮件
请按照以下说明的说明轻松安排您的电子邮件以备将来使用。 您可以在 Android / iOS 的移动应用程序和 Gmail 桌面界面上安排电子邮件。
- 在移动应用程序上,点击“撰写”按钮以创建新电子邮件并输入您的收件人电子邮件。
- 点击右上角显示的三个水平线,然后从出现的列表中选择“计划发送”选项。

- 在桌面界面,点击“撰写”按钮,然后点击“发送”按钮旁边的小箭头。
- 从选项中选择“计划发送”选项。
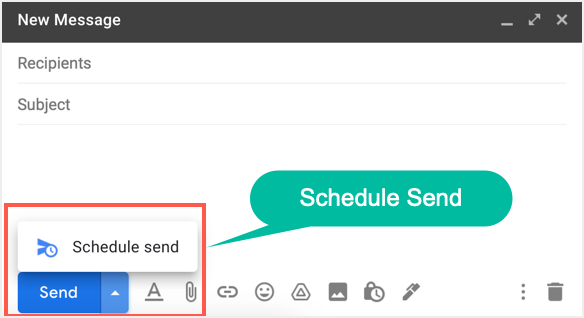
之后,移动和桌面的过程保持不变,我们将使用桌面界面解释进一步的设置。 选择“安排发送”选项后,选择安排电子邮件的日期。
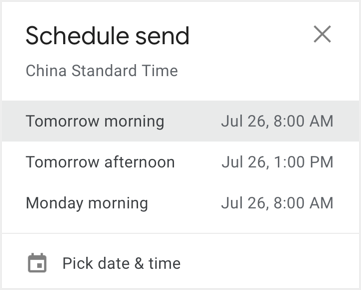
您将在底部看到一条成功消息,其中包含预定日期和撤消或查看消息的选项。

查看和取消预定的电子邮件
安排电子邮件后,Gmail 将在边栏中创建一个“已安排”文件夹。 单击该文件夹可查看您的所有预定电子邮件,类似于“收件箱”或“已发送”电子邮件。
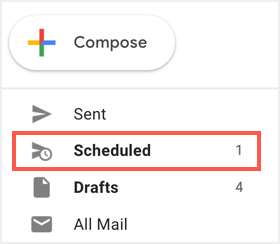
或者,您可以使用搜索框中的“in:scheduled”运算符来过滤您帐户中的所有预定电子邮件。 每封日程安排电子邮件都会显示相应的日期,您可以将鼠标悬停在电子邮件上并在需要时将其暂停。 这将在延后的日期提醒您,这样您就不会忘记日程安排电子邮件。
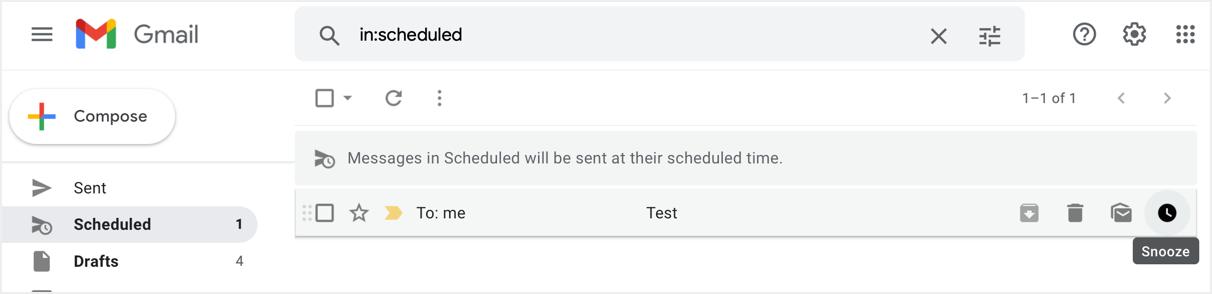
如果您错误地安排了电子邮件,则在将其发送给收件人之前很容易取消。 单击预定的电子邮件以查看内容,然后单击“取消发送”链接。
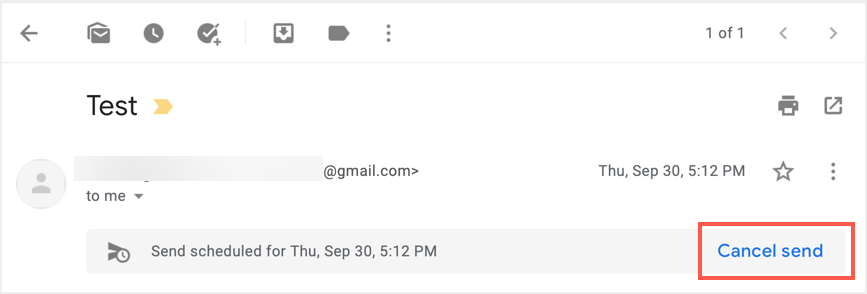
这将取消电子邮件计划并将邮件恢复为草稿状态。 您可以在“草稿”文件夹下查看已取消的电子邮件,并在需要时重新发送。

2.使用谷歌浏览器扩展
Gmail 中的默认计划发送选项非常简单。 如果您想要更多自定义,那么您必须在 Google Chrome 中使用带有附加扩展程序的 Gmail。 Chrome 网上应用店有很多很棒的扩展程序和工具,可以帮助您管理日常活动。 Boomerang 是 Chrome Web Store 提供的此类扩展程序之一,它允许用户通过 AI 支持发送电子邮件、跟踪回复并编写更好的电子邮件。 此外,Boomerang 的另一个重要功能是它可以帮助您暂停或推迟收到的电子邮件,并在指定的特定时间范围后将它们带回来。
在 Chrome 上安装 Boomerang 扩展程序
启动 Google Chrome 浏览器并转到 Boomerang 扩展页面。 单击“添加到 Chrome”按钮并在浏览器上安装扩展程序。
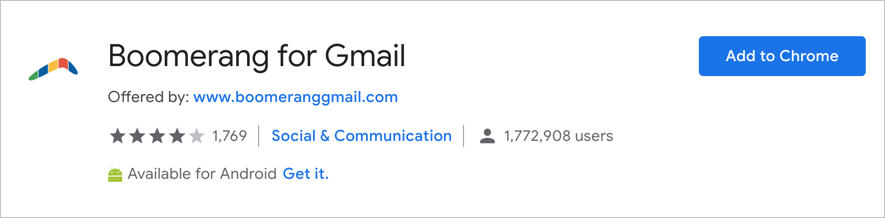
安装后,扩展程序将启动 Gmail 并提示您登录(如果您之前没有登录过)。
使用 Gmail 设置 Boomerang
通过输入您的电子邮件和密码启动 Gmail。 如果您已经登录,只需在安装 Boomerang 扩展程序后刷新 Gmail 页面。 或者,单击 Chrome 上地址栏旁边的 Boomerang 图标以启动您的 Gmail。 您将看到一个类似下面的介绍导览,解释扩展的功能。
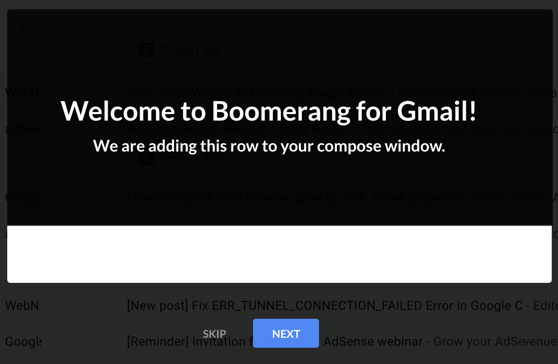
我们强烈建议您参观一下,特别是如果这是您第一次尝试在 Gmail 中安排电子邮件。 您会在 Gmail 上看到一些界面更改,例如添加了“暂停收件箱”和“回旋镖图标”,如下所示。
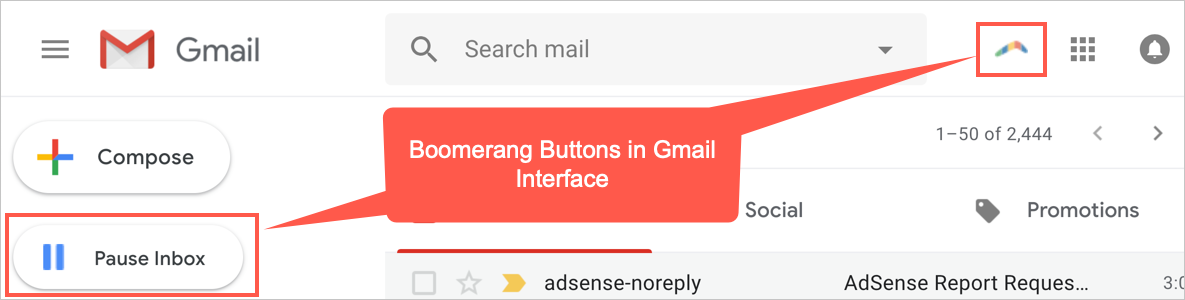
使用 Boomerang 安排 Gmail
接下来单击“撰写”按钮以创建您的电子邮件。 在这里,您将看到 Boomerang 扩展的多个选项。
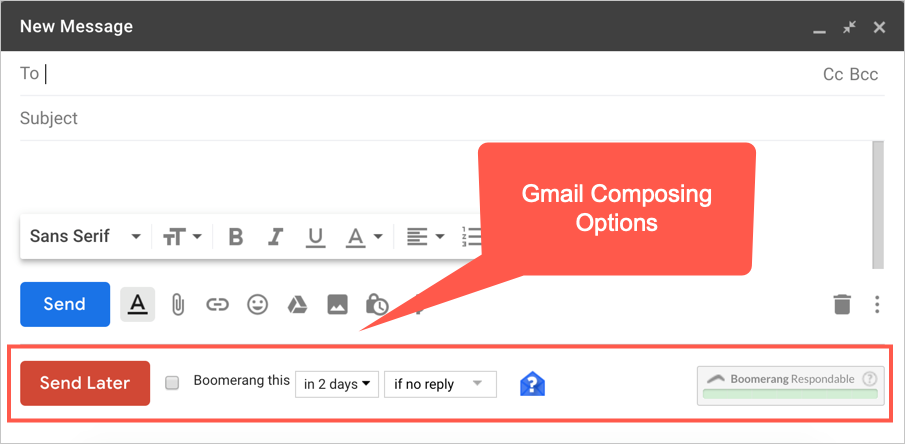
稍后发送
单击“稍后发送”按钮开始安排消息。
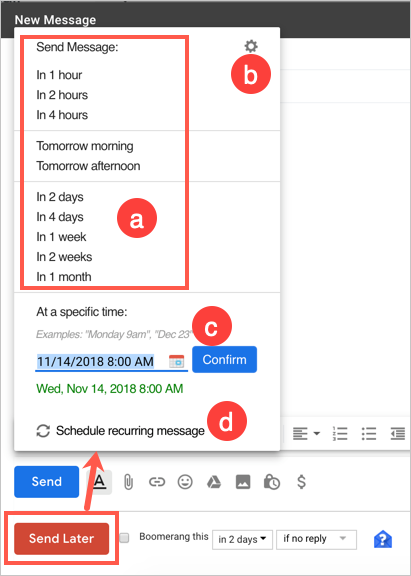
- 一个。 单击“稍后发送”按钮并设置 Gmail 发送此电子邮件的时间。 你有很多预定义的选项,比如几个小时、几天和明天早上/下午。
- 湾。 如果您在可用菜单项中没有找到选项,请单击“齿轮”图标以将您自己的时间添加到预先存在的菜单项中。
- C。 单击“在特定时间”下的日历图标,然后选择要从收件箱发送电子邮件的自定义日期和时间。
- d。 安排重复消息 – 您还可以安排重复消息并定期发送。 但是这个选项需要服务处理程序的例外。 Chrome 将自动阻止弹出窗口和服务处理程序,如果需要,您可以进行身份验证以允许。
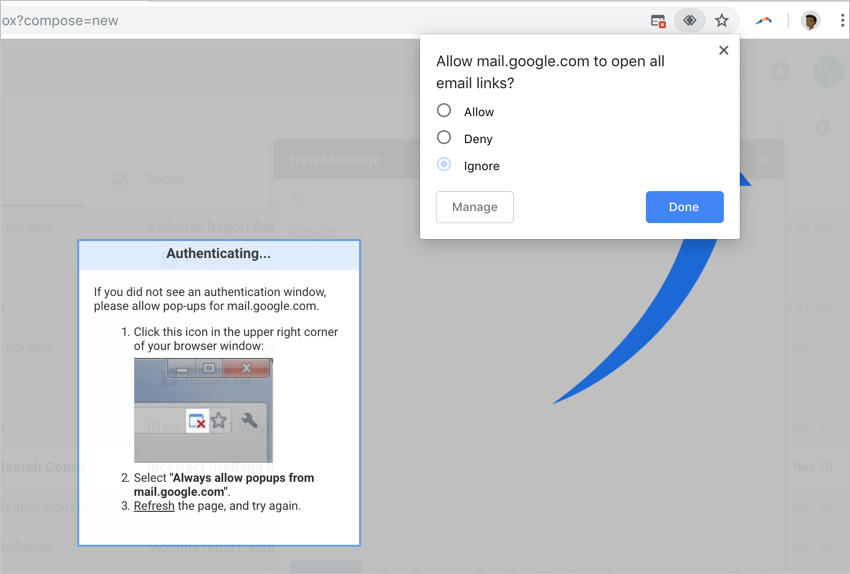
根据响应返回电子邮件
Boomerang 可帮助您跟踪电子邮件并根据回复执行必要的操作。 单击“Boomerang this”复选框并在 Google Chrome 上验证 Gmail 服务。 选择第一个下拉框,然后选择您想要撤回消息的天数。 您还可以输入一个备注,以便您记住返回消息。
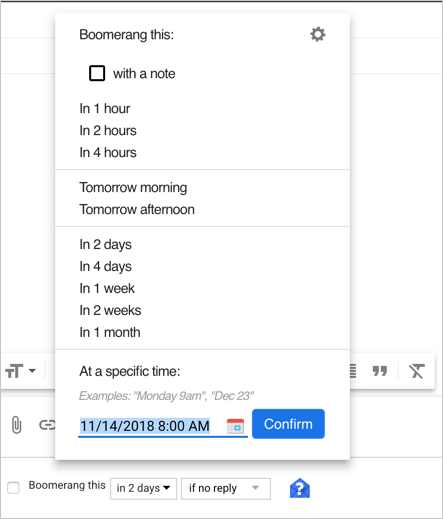
在下一个下拉框中选择撤回消息的条件。 如果没有回复,没有未点击,如果未打开或无论任何情况,您都可以退回电子邮件。
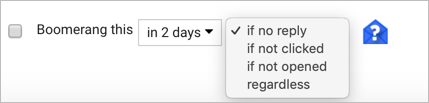
阅读回执
信封上的帮助图标可让您请求电子邮件的已读回执并跟踪点击次数。
回旋镖
单击“Boomerang Respondable”按钮以允许扩展程序帮助您使用人工智能编写更好的电子邮件。
有关的: 如何将一个 Gmail 帐户转移到另一个?
管理预定的电子邮件
一旦您安排并发送了一封电子邮件,该扩展程序将在 Gmail 侧边栏中显示其他菜单项,以管理您使用该扩展程序发送的电子邮件。 您可以使用菜单项检查返回和发送的消息。
收件箱暂停
有时您想专注于工作,避免因收到电子邮件而分心。 然后单击“收件箱暂停”按钮并设置以下内容:
- 暂停接收收件箱消息。
- 您可以手动取消暂停此选项或设置重新启用电子邮件的时间范围。
- 启用带有消息的自动回复。
- 以预定的方式接收电子邮件。
- 在收件箱暂停时启用或禁用发送电子邮件。
获得帮助
您可以单击顶部菜单栏上的 Boomerang 图标以获得所需的帮助。 如果您错过了介绍导览,请单击“如何”菜单并再次进行导览。
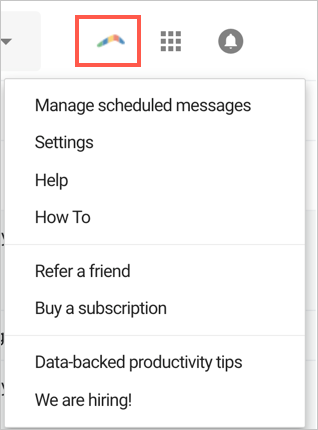
开发人员还提供了广泛的常见问题解答,当您有疑问时可以参考。
删除扩展
如果您不满意,只需右键单击 Chrome 地址栏旁边的扩展程序图标即可。 选择“从 Chrome 中删除…”并确认删除扩展程序。
刷新您的 Gmail,您将不会再看到 Boomerang 的其他按钮。 您还需要转到您的 Google 帐户的安全部分并删除 Boomerang 对您帐户的数据访问权限。
在其他浏览器和选项上使用
如果您不使用 Chrome 浏览器,Boomerang 扩展程序也适用于所有流行的浏览器,如 Edge、Safari 和 Firefox。 免费扩展将允许您每月发送 10 条消息。 如果您喜欢该扩展程序,请查看定价计划以升级您的订阅以发送无限制的电子邮件。 您还可以使用 iOS 和 Android 上的 Boomerang 应用程序来安排来自移动设备的 Gmail 邮件。
3. G Suite Marketplace 的插件
如果您不想使用任何浏览器扩展程序,请单击 Gmail 界面右侧边栏上的 + 图标。 这将打开 G Suite Marketplace,您可以在其中找到许多 Gmail 插件。 Boomerang 还为管理员和普通用户提供了两个附加组件,具有类似的功能,例如浏览器扩展。 还有许多其他附加组件,例如 Gmail Scheduler 和 Email Studio,您可以尝试使用它们来安排 Gmail 邮件。
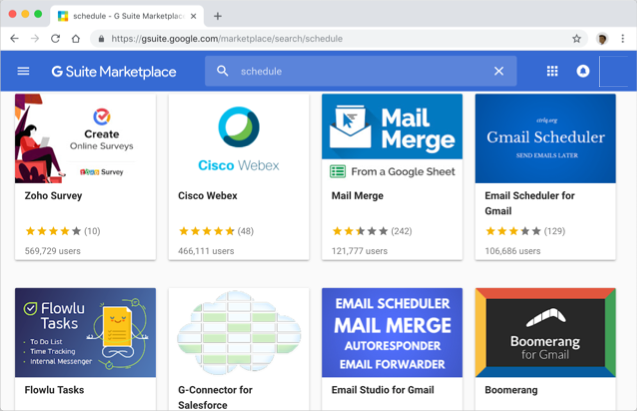
请记住,来自 Chrome Web Store 或 G Suite Marketplace 的 Gmail 扩展程序将主要在 Web 或移动界面的 Gmail 收件箱中运行。
概括
使用默认界面可以在 Gmail安排电子邮件,并且为此目的不需要额外的扩展程序或附加组件。 但是,默认选项很简单,您需要依靠浏览器扩展程序或 G Suite Marketplace 插件来获得额外的计划功能。 尽管这些附加组件对于有限的使用是免费的,但您应该升级到高级版本以无限使用。 因此,如果您决心定期管理您的邮箱并安排电子邮件,那么遵循上述方法之一肯定会给您很大的支持。
推荐:动态杂志响应式WordPress主题Saxon
[新春采购季]阿里云 服务器2核2G 61元起/年 点这里优惠购买
[新春采购季]腾讯云 云服务器2核2G 61起/年 点这里优惠购买
感谢您的来访,获取更多精彩文章请Ctrl+D收藏本站。

本文为【软件乐园】原创文章
转载请附上原文链接:https://app.qiip.cc/archives/4190
本网站的文章部分内容可能来源于网络,仅供大家学习与参考,如有侵权,请联系站长删除处理。
本站一切资源不代表本站立场,并不代表本站赞同其观点和对其真实性负责。
本站一律禁止以任何方式发布或转载任何违法的相关信息,访客发现请向站长举报
本站资源大多存储在云盘,如发现链接失效,请联系我们我们会第一时间更新。

共有 0 条评论