Google Chrome由您的组织管理
Google Chrome由您的组织管理
Google 在每次更新时都会在 Chrome浏览器中引入许多功能。 从版本 73 开始,您可能会注意到“设置”中的一个菜单显示“由您的组织管理”。 如果您想知道这到底是什么,那么您并不孤单!!! 在本文中,我们将解释您看到此消息的原因以及您可以采取哪些措施来消除它。
推荐:修复Windows重新出现已删除文件或文件夹的方法
企业政策
2019 年 3 月,谷歌将 Chrome 浏览器更新为 73。Chrome 73 带来的变化之一是能够在第三方管理他们的浏览器时向用户显示。 在这种情况下,第三方可能是您的雇主或工作中的 IT 部门,甚至是已安装的扩展程序。 即使有第三方管理,过去版本的 Chrome 也根本不会显示此消息。
雇主可能出于各种原因想要管理 Chrome 浏览器。 例如,为了规范员工访问的网站类型或他们在浏览器上安装的扩展程序的类型。 这些规定适用于使用管理政策的 Chrome。 因此,如果您在工作计算机上看到“由您的组织管理”消息,可能是因为您的雇主制定了 Chrome 企业政策来管理公司范围内的浏览器设置。
个人使用
但是,如果消息出现在您的家用计算机上怎么办? 通常,您计算机上的程序无需管理员干预即可安装扩展程序或策略。 这些程序通常是安全的、有目的的,而且它们安装的扩展通常也是安全的。 其他时候,恶意软件可以安装恶意策略。
Chrome 无法真正区分合法策略和恶意软件安装的策略。 只要检测到策略,Chrome 就会在浏览器的不同位置显示“由您的组织管理”消息。
如何查看消息?
在解释之前,如何删除消息你需要了解如何在不同的设备上查看和确认消息。
在 Windows PC 和 Mac 上,您可以单击“自定义和 Google Chrome”设置图标以查看菜单项中出现的选项。

您还将在整个浏览器中看到该消息,例如在“设置”或“扩展”页面上。
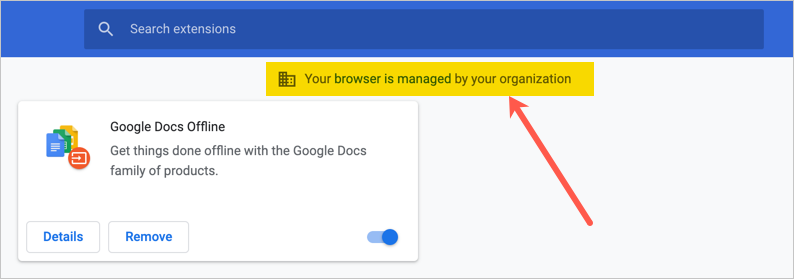
您可以单击菜单或链接转到命令 URL“chrome://management”页面以查看有关消息的更多详细信息。 通常,它会告诉您管理员可以通过远程管理来监控。
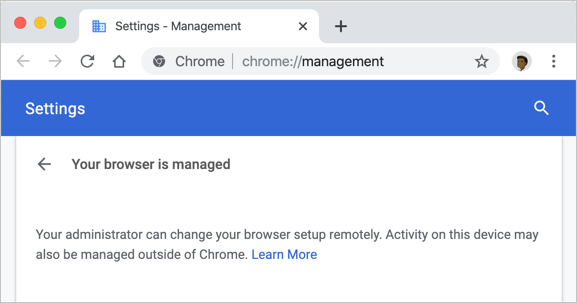
在 Android 智能手机上,在浏览器中键入“chrome://policy” URL 并打开页面。 如果您看到任何政策,则您的浏览器由管理员或其他一些扩展程序管理。 如果您使用的是 iPhone,您将看不到任何政策,因为 iOS Chrome 应用程序无法由他人管理。
如何处理由您的组织管理的消息?
通常,此消息是非侵入性的,它不会阻止您照常使用浏览器。 话虽如此,该消息可能有点烦人,您可能想摆脱它。 为此,请按照以下简单步骤操作:
- 检查您的计算机上是否已安装策略。 打开一个新选项卡并粘贴此路径:chrome://policy。 如果您看到列出的任何策略,则您的浏览器受到管理,否则不会。
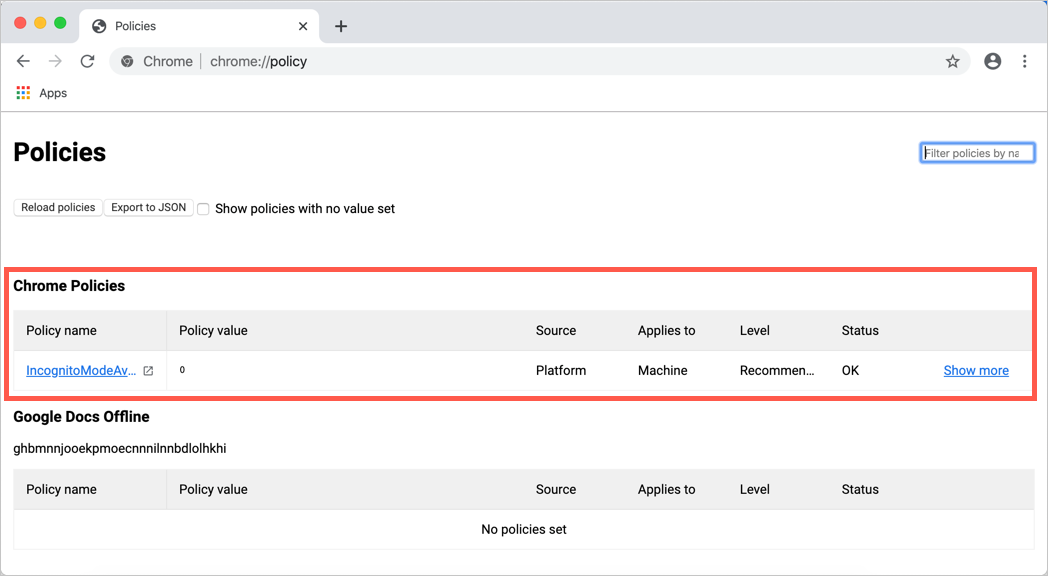
- 好的部分是您可以单击相应的策略链接以获取有关给定策略的更多信息。 这样,您可以确定该策略是必要的还是恶意的。
禁用消息
有很多方法可以禁用浏览器上的消息:
1. 使用 Chrome 标志
如果您不想删除任何策略,您可以简单地摆脱“由您的组织管理”消息。
- 打开一个新选项卡并将此路径粘贴到浏览器上:chrome://flags。 搜索“show managed ui”并找到“show-managed-ui”标志。
- 单击标志上的下拉菜单,然后选择“禁用”选项。
- 要使更改生效,请单击页面底部的重新启动选项。
重新启动 Chrome 后,“由您的组织管理”消息应该会消失。 请注意,您不会在最新的 Chrome 版本上看到此标志。
2.禁用所有扩展
在大多数情况下,在个人计算机、Mac 或 Android 上,已安装的扩展之一可能有权修改某些策略设置。 您可能在安装应用程序时接受了权限,然后忘记了。 如果您看到任何与扩展程序相关的政策,您可以从浏览器中删除扩展程序或禁用所有扩展程序以检查消息是否出现。
3. 在 Windows 中使用注册表编辑器
如果您没有找到 UI 标志(在最新的 Chrome 版本上),那么唯一的方法是打开注册表编辑器并修改设置。 但是,您应该具有管理员权限才能修改 Windows 上的注册表项。
- 按“Win + R”打开运行命令提示符。
- 键入 regedit 并按回车键打开注册表编辑器。
- 导航到“HKEY_LOCAL_MACHINESOFTWAREPoliciesGoogleChrome”位置。
- 右键单击并删除该文件夹。
- 同样删除此位置“HKEY_CURRENT_USERSOFTWAREPoliciesGoogleChrome”中的 Chrome 文件夹
关闭注册表编辑器并重新启动 Chrome 以检查消息是否消失。 我们建议您备份注册表项,以备日后需要恢复时使用。
4. 删除 Mac Chrome 中的 Plist 文件
如果您在个人 Mac 上使用 Chrome 并使用首选项文件,那么摆脱托管消息的简单方法是删除 plist 文件。
- 打开 Finder 应用程序并按“Shift + Command + G”快捷键。
- 在“转到文件夹”文本框中键入“~/Library/Preferences/”,然后按 Enter。
- 这将打开“首选项”文件夹,您可以在其中看到所有 plist 文件。
- 查找并删除 com.google.Chrome.plist 文件。 或者,您可以重命名文件。 Chrome 会在您重新启动时重新生成该文件。
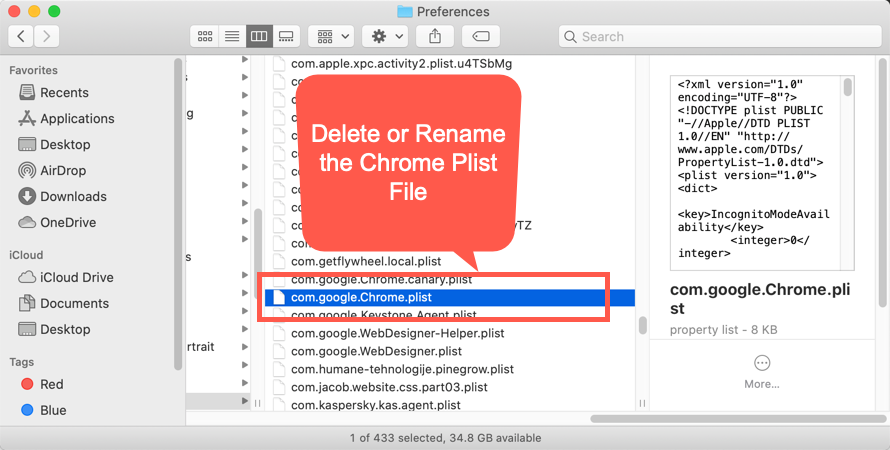
- 完全关闭 Chrome 并重新启动它。 现在,您将看不到 managed by 消息。
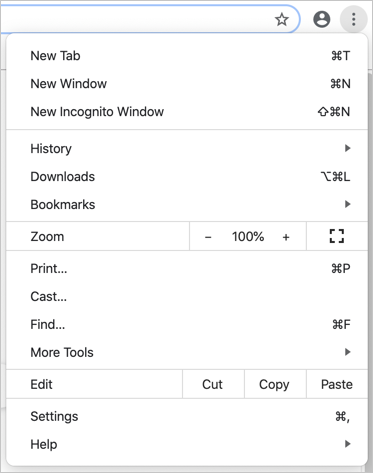
总结
尽管 Google 表示无需担心,但“由您的组织管理”问题可能会令人困惑,尤其是当它出现在您的家用计算机上时。 幸运的是,只要有一点耐心,您就可以自己解决问题。
推荐:企业和商业WordPress主题Bizix
[新春采购季]阿里云 服务器2核2G 61元起/年 点这里优惠购买
[新春采购季]腾讯云 云服务器2核2G 61起/年 点这里优惠购买
感谢您的来访,获取更多精彩文章请Ctrl+D收藏本站。

本文为【软件乐园】原创文章
转载请附上原文链接:https://app.qiip.cc/archives/4369
本网站的文章部分内容可能来源于网络,仅供大家学习与参考,如有侵权,请联系站长删除处理。
本站一切资源不代表本站立场,并不代表本站赞同其观点和对其真实性负责。
本站一律禁止以任何方式发布或转载任何违法的相关信息,访客发现请向站长举报
本站资源大多存储在云盘,如发现链接失效,请联系我们我们会第一时间更新。

共有 0 条评论