如何在谷歌浏览器中使用阅读列表
如何在谷歌浏览器中使用阅读列表
时不时地,我们会在互联网上找到很多值得阅读的好内容,但阅读时间有限。 阅读列表是 Google Chrome 89 版引入的一项功能,可让您保存内容以供以后阅读。 本文将带您了解如何在 Google Chrome 中管理阅读列表。
推荐:如何修复Windows There Are No More Files错误
阅读清单与书签
您可以在 Safari 等浏览器中找到阅读列表,尽管它是 Chrome 的新功能。 您还可以在 Firefox 中找到名为 Pocket 的类似功能。

许多人将阅读列表与以前在 Chrome 中可用的书签选项混淆。 但是,它们是两个不同的功能。
- 书签页面不能离线使用,您必须连接到互联网才能访问这些站点。
- 相反,您可以将文章或页面保存在 Google Chrome 阅读列表中并离线访问。
书签页面和阅读列表页面都会将网页同步到您的 Google 帐户。 这样就可以从登录到您帐户的不同设备访问该列表。
将页面添加到 Chrome 阅读列表
如果您曾经在 Google Chrome 中使用过书签,那么使用阅读列表并没有什么不同。 以下步骤将指导您如何将页面添加到阅读列表中。
- 启动 Google Chrome 并打开包含您想稍后阅读的内容的页面。
- 单击位于地址栏右边缘的星形图标。
- 选择第二个选项“添加到阅读列表”。
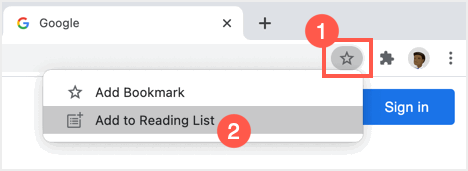
在谷歌浏览器中访问阅读列表
按照以下说明访问您已添加到阅读列表中的内容。
- 阅读列表是 Chrome 书签栏的一部分。 虽然默认情况下它应该可用,但如果您已禁用它,您需要首先启用书签栏。
- 单击设置图标,地址栏最右侧的三个点。 选择将鼠标悬停在“书签”上,然后在展开的菜单上单击“显示书签栏”选项。 或者,您可以在 Windows 中按“Control + Shift + B”,在 macOS 中按“Command + Shift + B”来查看书签栏。
- 如果您使用任何扩展程序禁用了书签栏,您可能需要禁用插件才能再次启用书签栏。
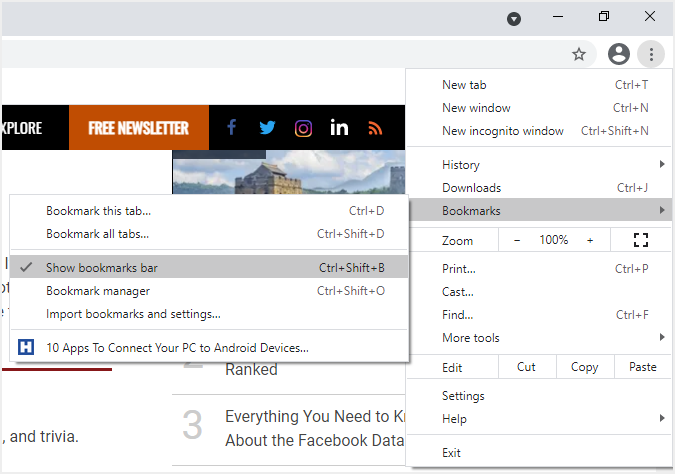
- 阅读列表将显示在书签栏的最右边。 单击它以查看所有已保存页面的列表。
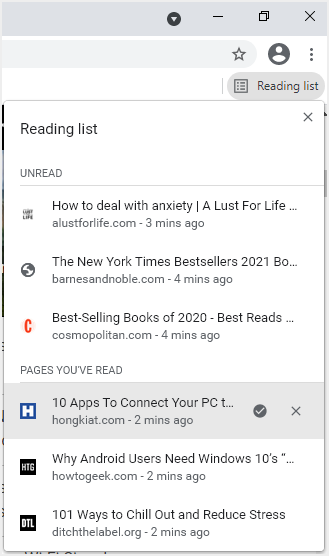
- 该列表由顶部的“未读”页面和底部的“您已阅读的页面”组成。
- 您还可以查看该页面在阅读列表中的停留时间。
相关文章:
在阅读列表中将页面标记为已读/未读
- 打开阅读列表中的页面后,该页面将自动标记为已读并转到“您已阅读的页面”部分。
- 如果要将文章或页面保存为未读,请将鼠标悬停在页面上并单击对勾图标。
- 要从阅读列表中删除条目,请将鼠标悬停在条目上,然后单击“X”图标。
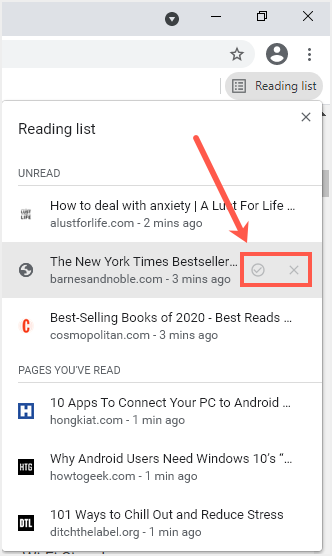
从书签栏中删除阅读列表
如果您不需要阅读列表功能,您可以使用实验标志将其从书签栏中删除。
- 为此,请在地址栏中键入“chrome://flags/#reading-list”,然后按 Enter。
- 单击箭头以显示下拉菜单并选择“禁用”。
- 单击页面底部的“重新启动”按钮以重新启动浏览器。
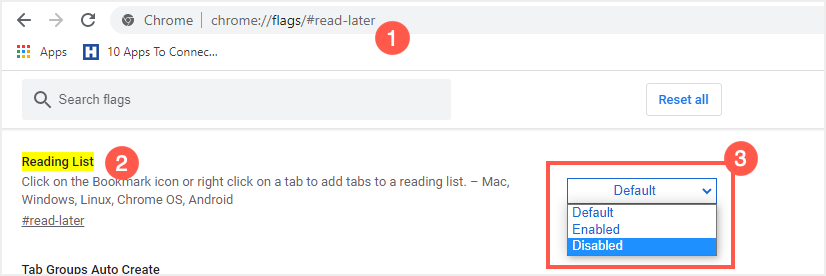
如果您使用的是 Chrome 90 或更高版本,Google 可以轻松禁用阅读列表。 只需右键单击书签栏并选择“显示阅读列表”即可在栏中显示或隐藏它。
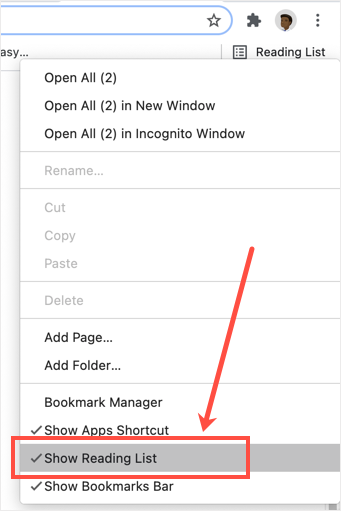
在移动设备上使用 Google Chrome 阅读列表
好的部分是您还可以在 Android 和 iOS 的移动版本浏览器中使用 Google Chrome 阅读列表。
- 要在列表中添加页面,请点击地址栏右侧的共享图标。
- 向下滚动选项并选择“稍后阅读”。
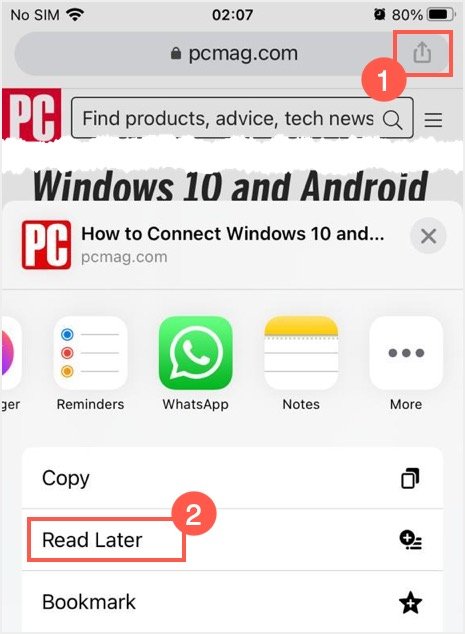
- 要访问阅读列表,请单击移动浏览器底部的三个点,然后点击“阅读列表”。
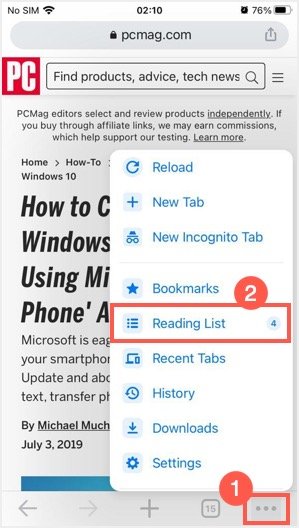
- 这将显示按“未读”和“您已阅读的页面”部分组织的列表。
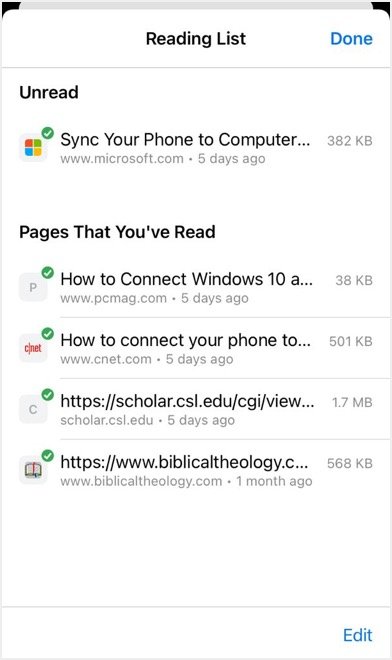
- 要管理列表,请触摸位于列表右下角的“编辑”按钮。
- 触摸目标条目以标记它。 您可以在显示屏底部选择“删除”或“标记已读”。
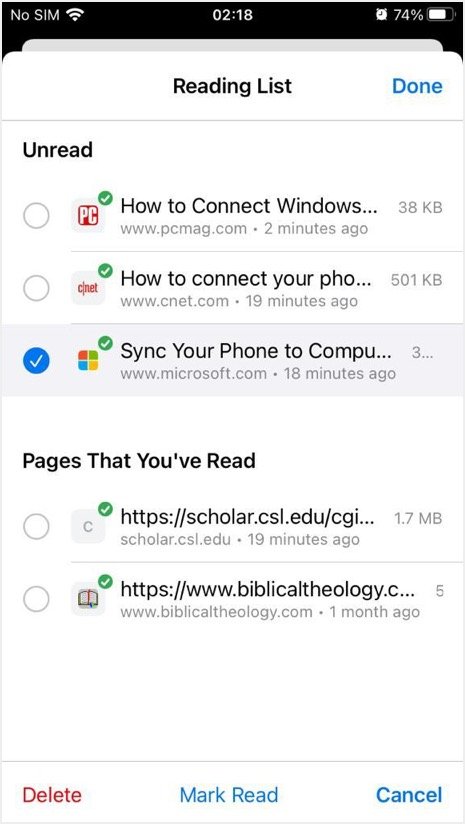
- 您还可以长按一个条目以显示各种选项,这使您可以在新选项卡上打开页面、复制链接、标记为已读和删除等。
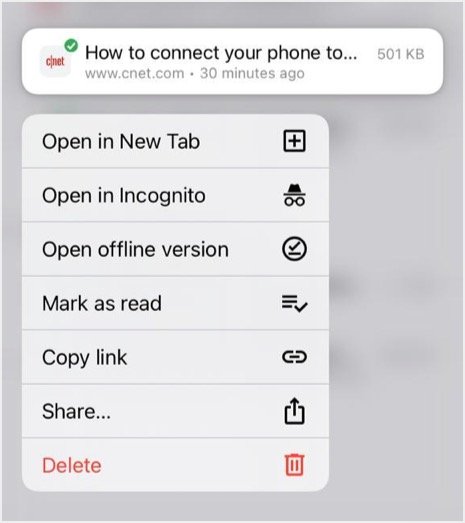
- 点击右上角的“完成”按钮退出阅读列表。
阅读列表 Chrome 扩展程序
还有一个 Chrome 扩展程序可用于将网页添加到您的阅读列表中。 此扩展程序将在地址栏上添加一个图标,您可以单击该图标并将页面添加到列表中。 阅读后,您可以删除页面以将其从列表中删除。
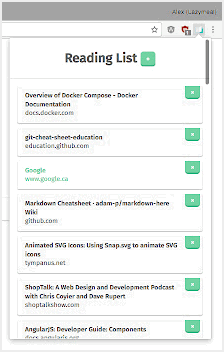
结论
当您在浏览互联网时遇到有趣的文章而没有时间阅读时,无需担心。 使用 Google Chrome 浏览器,您可以将页面添加到阅读列表中,稍后有时间再阅读。 该功能在浏览器的桌面版和移动版中均可用。 我们希望通过以上指南,您可以轻松管理 Google Chrome 浏览器中的阅读列表。
推荐:YITH WooCommerce Frequently Bought Together
如何在谷歌浏览器中使用阅读列表
时不时地,我们会在互联网上找到很多值得阅读的好内容,但阅读时间有限。 阅读列表是 Google Chrome 89 版引入的一项功能,可让您保存内容以供以后阅读。 本文将带您了解如何在 Google Chrome 中管理阅读列表。
推荐:如何修复Windows There Are No More Files错误
阅读清单与书签
您可以在 Safari 等浏览器中找到阅读列表,尽管它是 Chrome 的新功能。 您还可以在 Firefox 中找到名为 Pocket 的类似功能。

许多人将阅读列表与以前在 Chrome 中可用的书签选项混淆。 但是,它们是两个不同的功能。
- 书签页面不能离线使用,您必须连接到互联网才能访问这些站点。
- 相反,您可以将文章或页面保存在 Google Chrome 阅读列表中并离线访问。
书签页面和阅读列表页面都会将网页同步到您的 Google 帐户。 这样就可以从登录到您帐户的不同设备访问该列表。
将页面添加到 Chrome 阅读列表
如果您曾经在 Google Chrome 中使用过书签,那么使用阅读列表并没有什么不同。 以下步骤将指导您如何将页面添加到阅读列表中。
- 启动 Google Chrome 并打开包含您想稍后阅读的内容的页面。
- 单击位于地址栏右边缘的星形图标。
- 选择第二个选项“添加到阅读列表”。
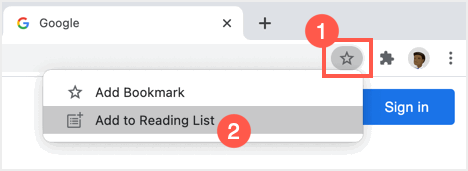
在谷歌浏览器中访问阅读列表
按照以下说明访问您已添加到阅读列表中的内容。
- 阅读列表是 Chrome 书签栏的一部分。 虽然默认情况下它应该可用,但如果您已禁用它,您需要首先启用书签栏。
- 单击设置图标,地址栏最右侧的三个点。 选择将鼠标悬停在“书签”上,然后在展开的菜单上单击“显示书签栏”选项。 或者,您可以在 Windows 中按“Control + Shift + B”,在 macOS 中按“Command + Shift + B”来查看书签栏。
- 如果您使用任何扩展程序禁用了书签栏,您可能需要禁用插件才能再次启用书签栏。
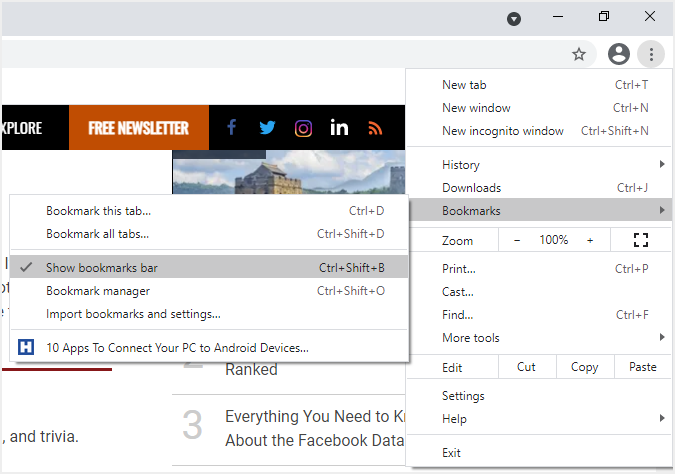
- 阅读列表将显示在书签栏的最右边。 单击它以查看所有已保存页面的列表。
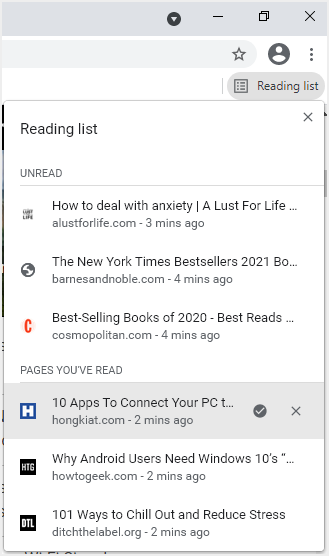
- 该列表由顶部的“未读”页面和底部的“您已阅读的页面”组成。
- 您还可以查看该页面在阅读列表中的停留时间。
相关文章:
在阅读列表中将页面标记为已读/未读
- 打开阅读列表中的页面后,该页面将自动标记为已读并转到“您已阅读的页面”部分。
- 如果要将文章或页面保存为未读,请将鼠标悬停在页面上并单击对勾图标。
- 要从阅读列表中删除条目,请将鼠标悬停在条目上,然后单击“X”图标。
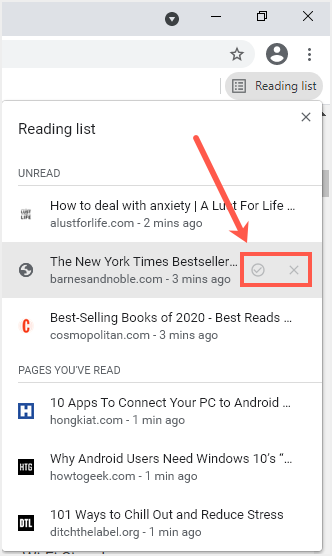
从书签栏中删除阅读列表
如果您不需要阅读列表功能,您可以使用实验标志将其从书签栏中删除。
- 为此,请在地址栏中键入“chrome://flags/#reading-list”,然后按 Enter。
- 单击箭头以显示下拉菜单并选择“禁用”。
- 单击页面底部的“重新启动”按钮以重新启动浏览器。
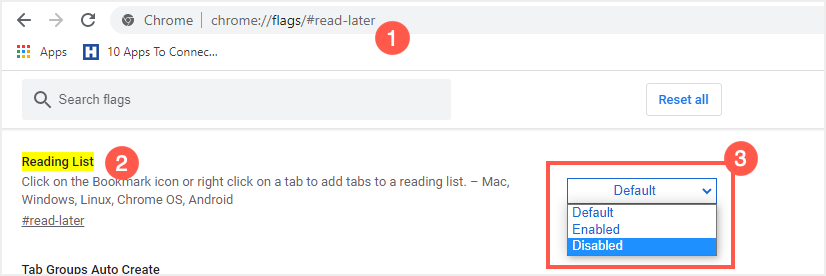
如果您使用的是 Chrome 90 或更高版本,Google 可以轻松禁用阅读列表。 只需右键单击书签栏并选择“显示阅读列表”即可在栏中显示或隐藏它。
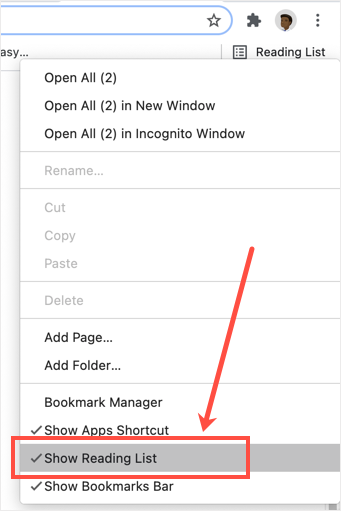
在移动设备上使用 Google Chrome 阅读列表
好的部分是您还可以在 Android 和 iOS 的移动版本浏览器中使用 Google Chrome 阅读列表。
- 要在列表中添加页面,请点击地址栏右侧的共享图标。
- 向下滚动选项并选择“稍后阅读”。
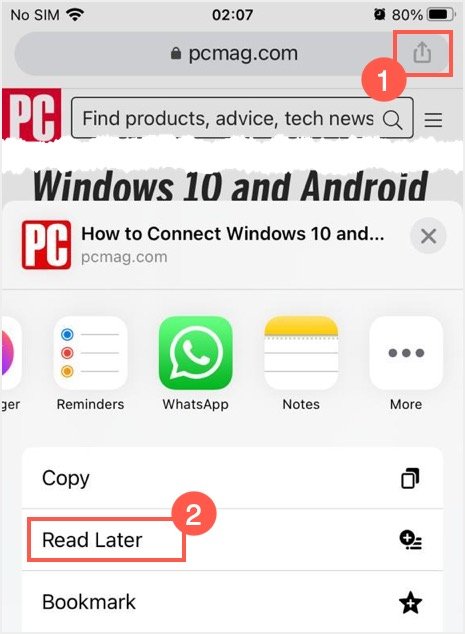
- 要访问阅读列表,请单击移动浏览器底部的三个点,然后点击“阅读列表”。
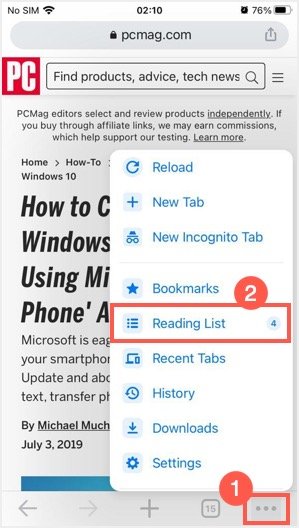
- 这将显示按“未读”和“您已阅读的页面”部分组织的列表。
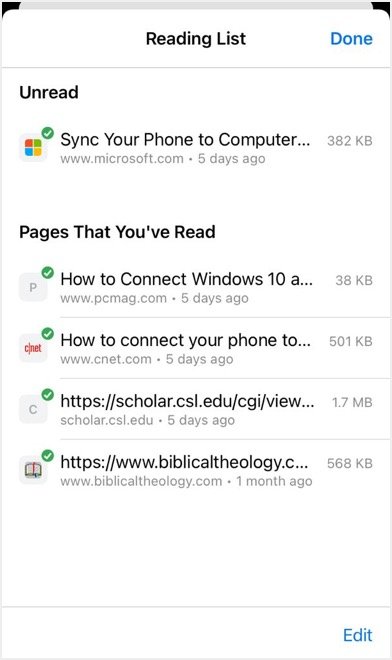
- 要管理列表,请触摸位于列表右下角的“编辑”按钮。
- 触摸目标条目以标记它。 您可以在显示屏底部选择“删除”或“标记已读”。
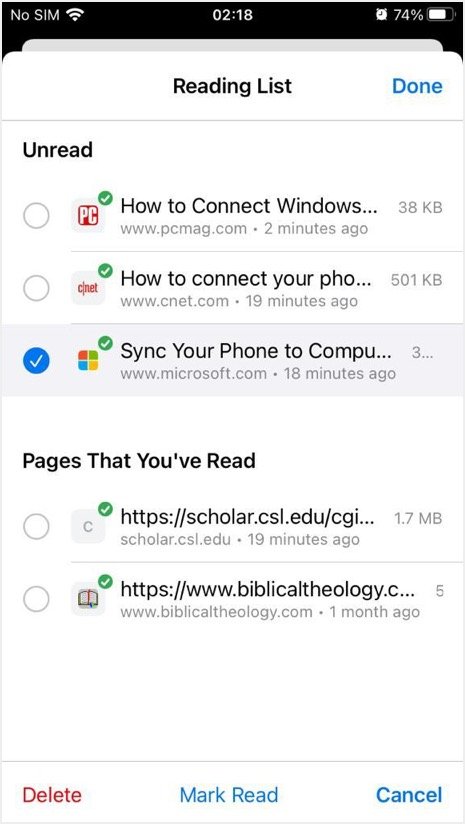
- 您还可以长按一个条目以显示各种选项,这使您可以在新选项卡上打开页面、复制链接、标记为已读和删除等。
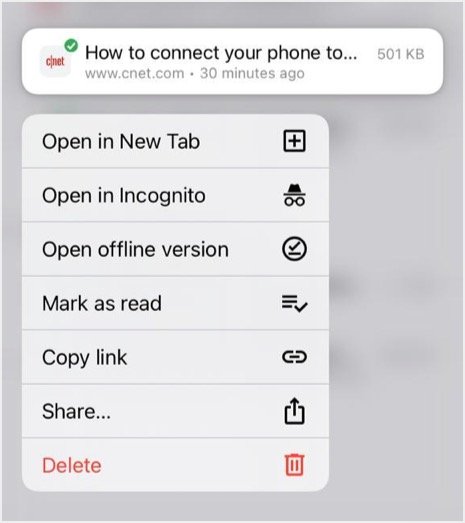
- 点击右上角的“完成”按钮退出阅读列表。
阅读列表 Chrome 扩展程序
还有一个 Chrome 扩展程序可用于将网页添加到您的阅读列表中。 此扩展程序将在地址栏上添加一个图标,您可以单击该图标并将页面添加到列表中。 阅读后,您可以删除页面以将其从列表中删除。
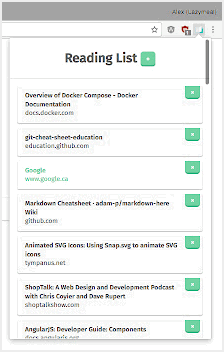
结论
当您在浏览互联网时遇到有趣的文章而没有时间阅读时,无需担心。 使用 Google Chrome 浏览器,您可以将页面添加到阅读列表中,稍后有时间再阅读。 该功能在浏览器的桌面版和移动版中均可用。 我们希望通过以上指南,您可以轻松管理 Google Chrome 浏览器中的阅读列表。
[新春采购季]阿里云 服务器2核2G 61元起/年 点这里优惠购买
[新春采购季]腾讯云 云服务器2核2G 61起/年 点这里优惠购买
感谢您的来访,获取更多精彩文章请Ctrl+D收藏本站。

本文为【软件乐园】原创文章
转载请附上原文链接:https://app.qiip.cc/archives/4988
本网站的文章部分内容可能来源于网络,仅供大家学习与参考,如有侵权,请联系站长删除处理。
本站一切资源不代表本站立场,并不代表本站赞同其观点和对其真实性负责。
本站一律禁止以任何方式发布或转载任何违法的相关信息,访客发现请向站长举报
本站资源大多存储在云盘,如发现链接失效,请联系我们我们会第一时间更新。

共有 0 条评论