如何在Windows 11画图应用程序上启用深色模式
文章目录[隐藏]
如何在Windows 11画图应用程序上启用深色模式
这篇文章解释了如何 在 Windows 11 的新画图应用程序中启用或禁用深色模式。 如果你经常使用Windows 11 Paint应用程序,你会很高兴知道微软经过几个月的测试终于带来了黑暗主题支持。
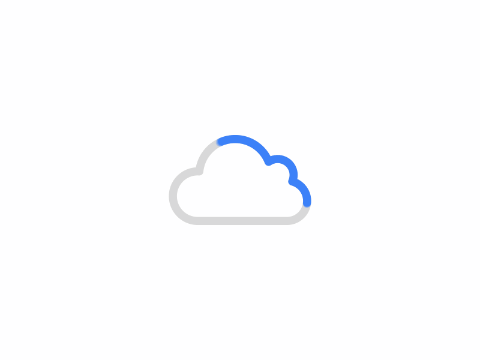
深色模式是 Windows Paint 应用程序重大改进的一部分,该功能正在分阶段推出。 让我们看看如何在 Windows 11 的 New Paint 应用程序中启用或禁用深色模式。
推荐:如何修复Windows 10和11中Xbox程序Looks Like You’re Stranded错误
如何在 Windows 11 的画图应用程序中启用深色模式
在 Windows 搜索栏中输入“paint”并选择 画 搜索结果中的应用程序。 画图应用程序将打开。
单击 Settings 设置 应用程序窗口右上角的(齿轮)图标。 将出现绘画设置页面。
![]()
要在 Windows 11 的“新画图”应用程序中启用深色模式,请选择 Dark 黑暗的 下的选项 App theme 应用主题 部分。 该应用程序将立即切换到黑暗模式。

请注意,除画布区域外,深色主题将应用于应用程序中的所有位置。
如何在 Windows 11 的画图应用程序中禁用深色模式
深色模式有助于最大限度地减少低光照环境中的眼睛疲劳。 但是,您可以在白天禁用它。
要在 Windows Paint 应用程序中禁用深色模式,请选择 Light 画图设置页面上应用程序主题部分下的选项。

第三个选项, System settings, 系统设置,使画图应用程序适应 Windows 的默认主题集。 如果您选择此选项,并且 Windows PC 上启用了深色主题,画图将自动切换到深色模式。 在这种情况下,您必须在画图应用程序中明确选择浅色主题以禁用其深色模式。
这就是在 Windows 11 的 New Paint 应用程序中切换到深色模式的方法。
希望这个对你有帮助。
如何在 Windows 11 中将应用程序更改为深色模式?
单击 Start 开始 按钮图标并选择 Settings 设置。 点击 个性化 > 颜色。 选择 黑暗的 在旁边的下拉菜单中 选择您的模式 选项。 您还可以选择 Custom自动设置 然后选择 黑暗的 在旁边的下拉菜单中 选择您的默认应用程序模式 选项。
如何在 Windows 11 中将画图设为黑色?
随着 Microsoft Paint 应用程序版本 11.2304.30.0 的正式发布,现在可以在使用该应用程序时切换到深色模式。 点击 画图 > 设置 其次是 黑暗的 在画图中启用深色主题。 切换到深色模式后,应用程序窗口中的所有内容(画布除外)都会 以黑色阴影出现。
推荐:WordPress古腾堡页面构建器插件GreenShift Pro + Addons
[新春采购季]阿里云 服务器2核2G 61元起/年 点这里优惠购买
[新春采购季]腾讯云 云服务器2核2G 61起/年 点这里优惠购买
感谢您的来访,获取更多精彩文章请Ctrl+D收藏本站。

版权声明:本文依据知识共享署名4.0国际许可协议(BY-NC-SA)进行授权。
文章标题:如何在Windows 11画图应用程序上启用深色模式
文章链接:https://app.qiip.cc/5167.html
本文为【软件乐园】原创文章,转载请附上原文链接。
免责声明:根据我国《计算机软件保护条例》第十七条的规定,为了学习和研究软件内含的设计思想和原理,通过安装、显示、传输或者存储软件等方式使用软件的,可以不经软件著作权人许可,不向其支付报酬。本网站特此声明,所有内容资源均来源于网络,仅供用户进行交流、学习与研究之用,若涉及侵权问题,请联系站长进行删除处理。版权归属原版权方所有,本网站不承担任何版权争议。用户下载后,不得将内容用于商业或非法用途,并需在24小时内删除。否则,由此产生的一切后果将由用户自行承担。

