修复Google Chrome同步问题的5种方法
修复Google Chrome同步问题的5种方法
Google Chrome 已成为全球领先的浏览器。 成功归功于它的速度、灵活性和许多其他功能,这些功能使用户能够享受出色的浏览体验。 Chrome 最重要的功能之一是 Chrome 同步。 此 Chrome 同步功能允许用户备份他们的浏览数据,例如浏览历史记录、书签和密码,并在多个设备上使用。 但是,您可能会遇到一些恼人的 Chrome 同步错误,这会阻止同步正常工作。 在本文中,我们将探讨解决常见 Chrome 同步问题的各种方法。
推荐:如何修复Windows This File Isn‘t Playable Error 0xc10100bf错误
一些常见的 Chrome 同步问题
尝试在 Chrome 中同步浏览器数据时,您可能会遇到各种问题。 其中一些问题包括:
- 同步不起作用 – 同步功能无法在您的 PC 或 Mac 上完全运行。
- 书签不同步/不工作 – 该功能可以同步其他数据,但无法同步您的书签。
- 密码、打开的标签和扩展不同步 – 一些用户报告了在同步密码、扩展和打开的标签时出现的问题。
- 管理员禁用 Chrome 同步 – 由于管理员的设置导致同步失败。
- 持续的 Chrome 同步错误 – 每当您尝试在 Chrome 浏览器中同步数据时,都会不断重复出现同步错误。
修复 Google Chrome 同步问题
如果您遇到上述任何问题,请尝试以下解决方案之一来解决问题。
- 禁用防病毒软件
- 退出并登录
- 重置 Chrome 同步
- 清除浏览器缓存
- 重新安装 Chrome
解决方案 1:暂时禁用您的防病毒软件
防病毒软件是一种必备工具,可确保您的计算机免受可能损害数据或系统完整性的恶意攻击。 但是,某些防病毒功能可能会干扰 Chrome 同步功能并导致同步问题。 您可以禁用防病毒软件并检查同步是否有效。
如果您使用的是 Windows 10 PC,则可能必须禁用 Windows Defender。
- 单击 Windows 开始按钮,在搜索框中键入“Defender”并打开 Windows Defender 设置。
- 在 Windows 安全选项卡上,选择“保护区域”部分下的“病毒和威胁防护”。
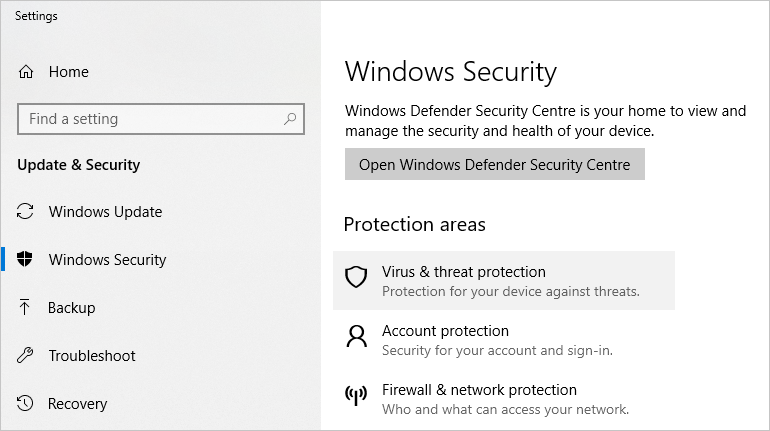
- 在生成的 Windows 安全中心上,单击“病毒和威胁防护设置”链接。
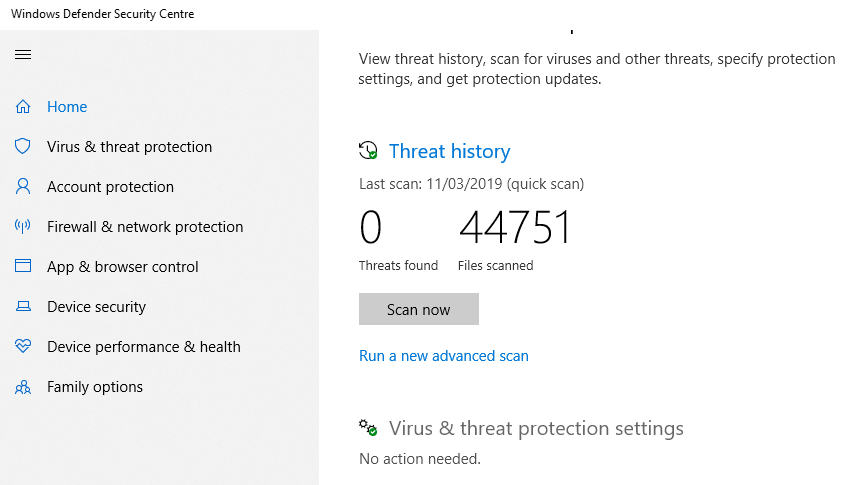
- 关闭“实时保护”以暂时禁用防病毒软件。
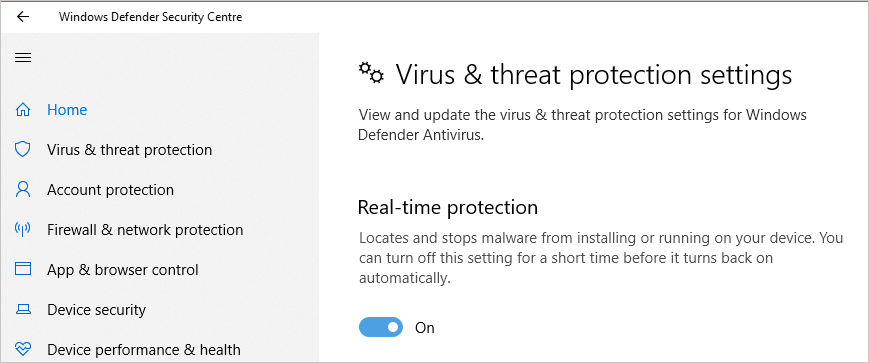
- 检查 Chrome 同步问题是否已解决。 如果没有,您可能需要检查并禁用任何其他第三方防病毒套装。
- 为获得最佳效果,您可以卸载防病毒软件并稍后重新安装。
在 Mac 上,如果您是从第三方安装的,请禁用任何防病毒软件。
解决方案 2:关闭 Chrome 同步功能/注销您的帐户
您可以关闭 Chrome 中的同步功能,然后重新打开以解决上述部分问题。 这将使您退出 Google 帐户,然后您可以登录以重新开始同步。
- 使用 URL“chrome://settings/”打开设置页面。
- 在“人物”部分下,单击“关闭”按钮以禁用同步。
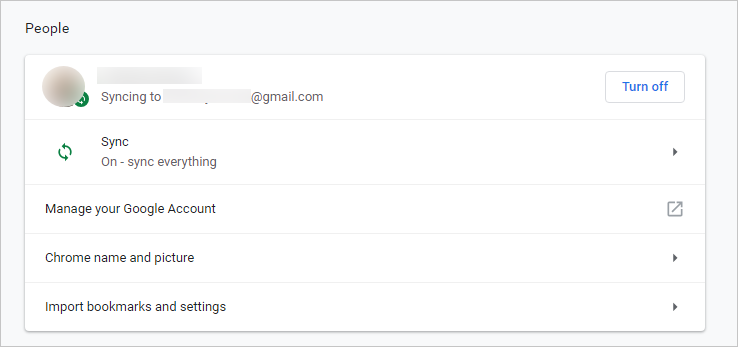
- 在出现的弹出窗口中单击“关闭”以确认。 您可以选中弹出窗口底部的框以清除所有同步数据。
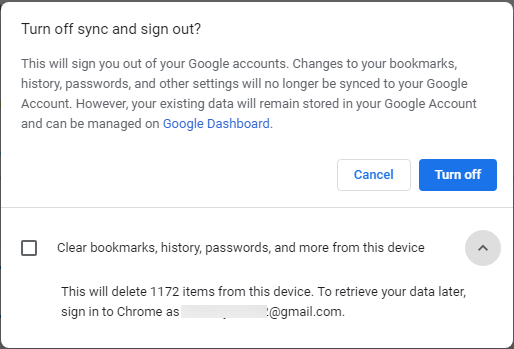
- 要启用同步,请单击“人员”部分下的“打开同步…”。
- 输入您的 Gmail 凭据以登录。 Chrome 会提示您确认是否要开启同步; 单击“打开”继续。
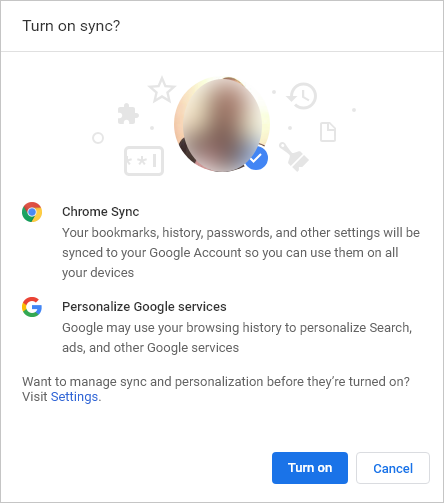
现在,检查同步功能是否正常工作。
解决方案 3:重置 Chrome 同步
当您同步时,Google 会将数据存储在云服务器上。 您还可以设置密码来加密您的数据,以便 Google 无法读取。 您可以重置同步和密码,然后打开该功能以再次开始同步您的数据。
- 键入 URL“chrome://settings/syncSetup”以打开高级同步设置。
- 选择“在 Google Dashboard 上管理同步数据”到您的 Sync Google Dashboard。
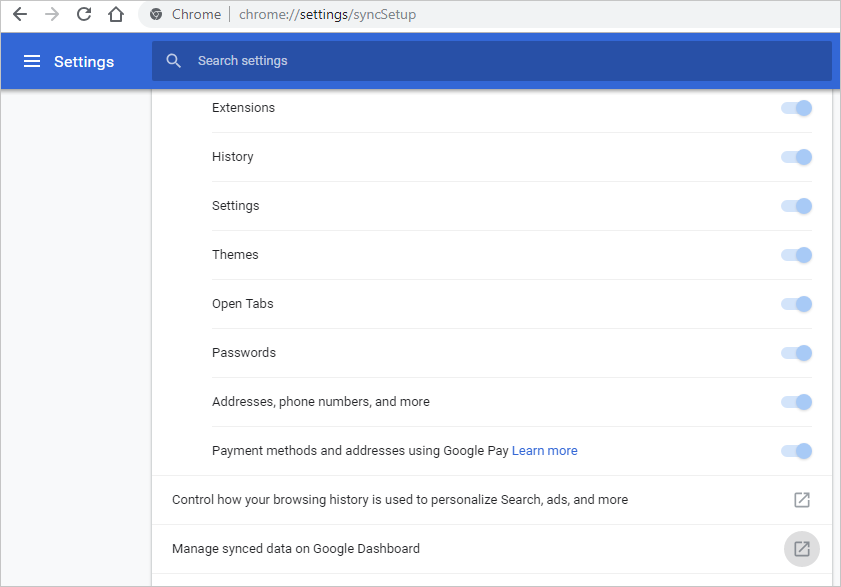
- 这将在新选项卡中打开同步数据。 向下滚动页面,然后在底部单击“重置同步”。
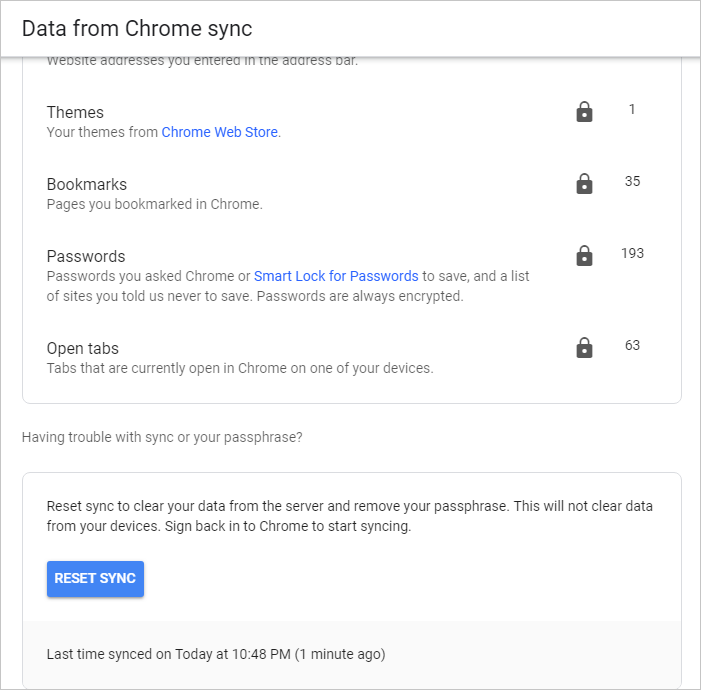
- 单击“确定”开始该过程并按照重置向导完成。
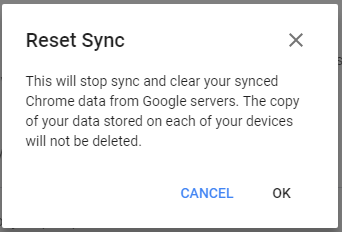
- 完成后,重新登录 Chrome 以从头开始同步您的数据。
请记住,重置同步将删除服务器上的数据。 但是,您本地设备上的数据将保持不变。 因此,您可以再次将本地数据重新同步到服务器。
解决方案 4:清除浏览器缓存
谷歌浏览器会保留您访问过的网站的缓存,以最大限度地减少您以后访问网站时的加载时间。 有时清理浏览器缓存可以解决同步错误。
- 打开“chrome://settings”页面,向下滚动并单击“高级”选项。
- 再次向下滚动到“隐私和安全”设置的底部,然后单击“清除浏览数据”。
- 在新的弹出式切换到“高级”选项卡并在时间范围字段上设置“所有时间”。
- 检查浏览/下载历史、cookies、缓存图像和文件选项,然后单击“清除数据”按钮。

这将删除选定的历史记录并清理您的浏览器。 现在检查您是否可以毫无问题地使用同步功能。
解决方案 5:卸载并重新安装 Google Chrome
如果上述解决方案均无效,您可能需要从计算机上卸载 Chrome 并重新安装。
- 在 Windows 10 上,打开控制面板并选择“程序”以打开程序和功能。 从已安装程序列表中选择 Chrome,然后单击“卸载”。
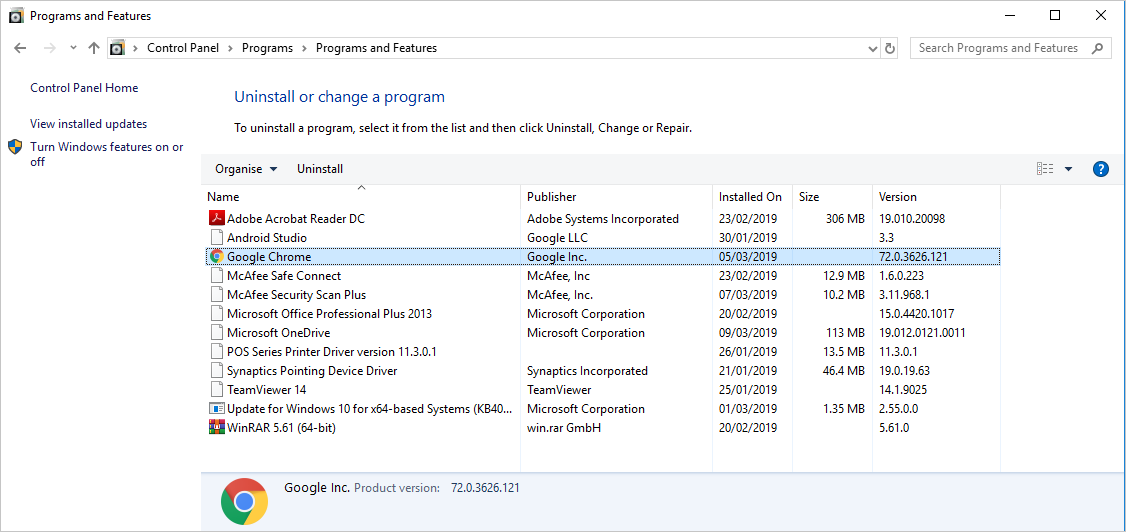
- 在 Mac 上,转到 Finder 中的“应用程序”文件夹。 将 Google Chrome 应用程序拖放到 Dock 上的垃圾箱中。
删除 Chrome 后,重新下载并安装。 它应该主要解决同步问题。
概括
当您在多台设备上使用 Chrome 时,Chrome 同步功能可让您在所有设备上同步浏览器数据。 但是,在 Chrome 中同步数据时,您可能会遇到不同的问题。 我们希望,上述解决方案之一可以帮助解决您的同步问题。
推荐:如何修复Windows The Remote Device or Resource Won’t Accept the Connection错误
[新春采购季]阿里云 服务器2核2G 61元起/年 点这里优惠购买
[新春采购季]腾讯云 云服务器2核2G 61起/年 点这里优惠购买
感谢您的来访,获取更多精彩文章请Ctrl+D收藏本站。

本文为【软件乐园】原创文章
转载请附上原文链接:https://app.qiip.cc/archives/1982
本网站的文章部分内容可能来源于网络,仅供大家学习与参考,如有侵权,请联系站长删除处理。
本站一切资源不代表本站立场,并不代表本站赞同其观点和对其真实性负责。
本站一律禁止以任何方式发布或转载任何违法的相关信息,访客发现请向站长举报
本站资源大多存储在云盘,如发现链接失效,请联系我们我们会第一时间更新。

共有 0 条评论