修复谷歌浏览器页面加载缓慢的问题
修复谷歌浏览器页面加载缓慢的问题
谷歌浏览器无疑是最受欢迎的浏览器,超过 60% 的互联网用户使用它进行日常浏览。 尽管 Chrome 专为安全和快速浏览体验而设计,但也存在页面加载缓慢和性能下降等问题,尤其是在切换标签时。 以下是一些解决谷歌浏览器页面加载缓慢问题并加快浏览速度的提示。
谷歌浏览器慢
这个问题可能是由于各种原因引起的,从错误的设置到错误的扩展。 根据具体情况,尝试以下选项来提高 Google Chrome 中的页面加载速度。
1. 适用于 Windows 的 Chrome 清理工具
谷歌有一个专门的清理工具来扫描和删除导致 Chrome 浏览器出现问题的恶意软件和间谍软件。 早些时候,这是作为一个单独的工具提供的,您可以从 Chrome 网站下载。 但是,现在此工具是 Chrome 设置的一部分,并且仅适用于 Windows PC。 使用此工具扫描您的 PC 并删除有问题的软件代码以加速 Chrome。 去 铬://设置/清理 地址栏中的 URL,然后单击“查找有害软件”选项的“查找”按钮。 Chrome 将开始扫描您的 PC 并删除有问题的软件代码以加快浏览速度。

2.DNS解析问题
在讨论特定于浏览器的问题之前,页面加载缓慢的最普遍问题是不正确的 DNS 解析。 如果您经常在浏览器的状态栏中注意到“正在解析主机..”消息,那么更改为公共 DNS 可能有助于修复它。
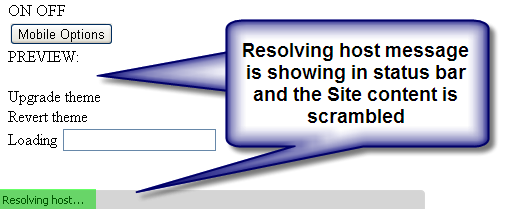
在其他浏览器(如 Firefox、IE 或 Safari)中打开该站点并检查该站点的加载速度。 如果它在所有浏览器中加载缓慢,那么这里可能的原因可能是您的 DNS 设置。 请参阅我们的详细文章以解决在 Google Chrome 上解决主机问题。
如果您看到任何消息,例如“等待 fonts.googleapis.com”或“等待 ajax.googleapis.com”,那么页面加载缓慢可能还有许多其他原因。 详细了解如何在 Google Chrome 中修复 fonts.googleapis.com 和 ajax.googleapis.com 问题。
3.清除浏览器历史
随着时间的推移,会积累大量不必要的历史文件,从而降低浏览器的性能。 打开 URL 命令“chrome://settings/clearBrowserData” 在地址栏中看到“清除浏览数据“ 弹出。

去 ”先进的” 选项卡并选择“整天”从下拉列表中清除浏览器安装开始时的浏览历史记录。 点击“清除数据”按钮删除所有可能导致速度缓慢的浏览器文件。
注意 您还可以从设置菜单中清除浏览器历史记录“更多工具 > 清除浏览数据…“。 此外,由于 cookie 和 CSS 的清理,您可能会在清除历史记录后第一次加载页面时感到缓慢。 下次打开同一页面时,页面加载速度会提高。
4.禁用扩展
扩展是附加的外部应用程序,有助于增强 Chrome 浏览器的功能。 安装的扩展程序之一可能会影响 Chrome 的速度有很多可能性。 检查这一点的简单方法是以隐身模式打开页面,如果加载速度更快,那么这里的原因可能是扩展程序或浏览器缓存。 您可以使用 URL “查看所有已安装的扩展程序”铬://插件/”并禁用它们。
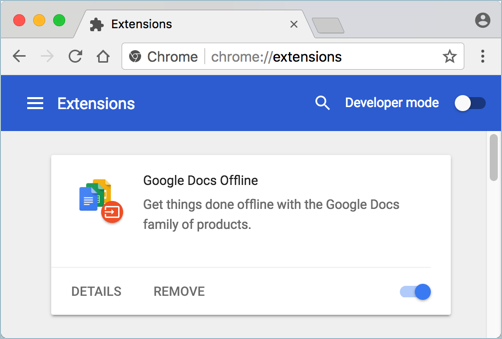
现在打开任何网页,检查速度慢是否是由扩展程序引起的。 如果页面加载速度更快,则一一启用扩展以缩小导致问题的范围。
5.禁用硬件加速
打开 Chrome 并导航到 URL “铬://设置”。 向下滚动到页面末尾,然后单击“A先进的 “ 选项。 在下面 ”系统”部分禁用复选框“可用时使用硬件加速”。
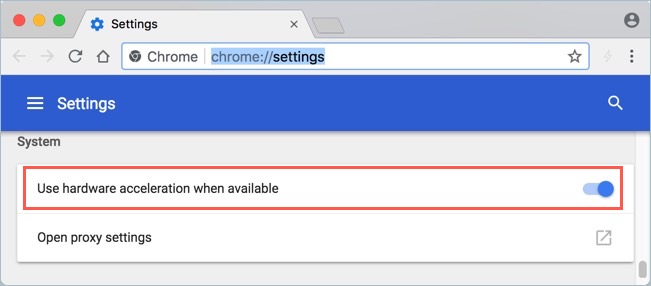
关闭并重新打开浏览器以检查页面加载速度是否有所提高。
6.删除书签
你有很多页面书签吗? 有一个已知的错误,即大型书签会降低性能,尤其是在打开新标签时。 导出所有书签并将其从浏览器中删除。 检查速度,如果没有改善,您可以将书签导入回来。
7. 检查您的 Chrome 安装版本
始终使您的浏览器保持最新状态,如果在最新的 Chrome 版本中页面加载缓慢,您可以选择卸载 Chrome 并测试测试版。 Chrome 测试版比稳定版早一个月提供最新功能。
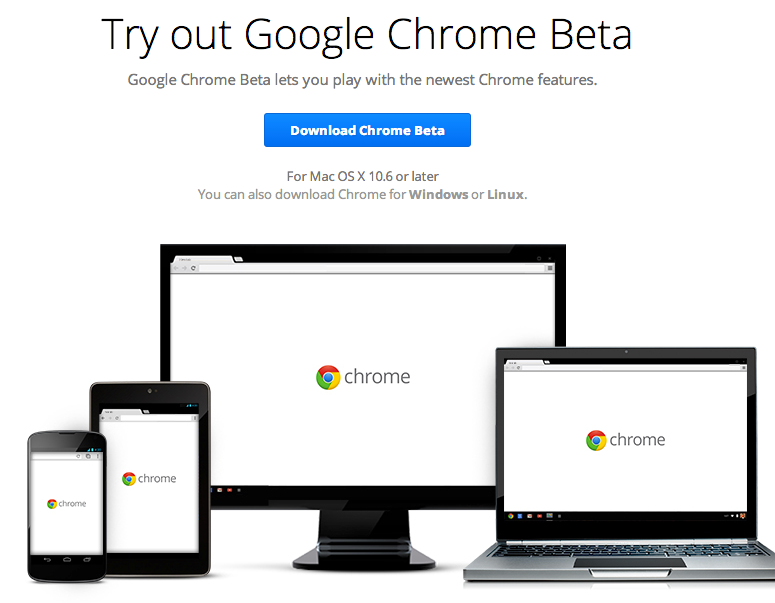
还要确保根据您的操作系统安装了正确的 64 位或 32 位 Chrome 版本。
8.检查防病毒和防火墙设置
防病毒和防火墙设置也可能会降低 Chrome 的速度。 禁用您的防病毒和防火墙设置,然后检查页面加载速度是否更快。 某些防火墙应用程序需要在发送和接收网络之前对应用程序进行授权。 因此,请检查您的应用程序并确保允许 Chrome 应用程序通过防火墙设置。
9. 启用网络预测
网络预测服务允许 Chrome 预加载网页上的链接页面。 所以当页面被加载时,所有连接的链接都会被 Chrome 自动预加载。 同样,当您单击页面上的任何链接时,Chrome 会更快地加载内容,因为它已经预取。
转到网址“铬://设置/隐私” 并启用“使用预测服务更快地加载页面”选项下“隐私和安全“ 部分。 关闭所有浏览器窗口并重新打开 Chrome 以检查页面加载速度。
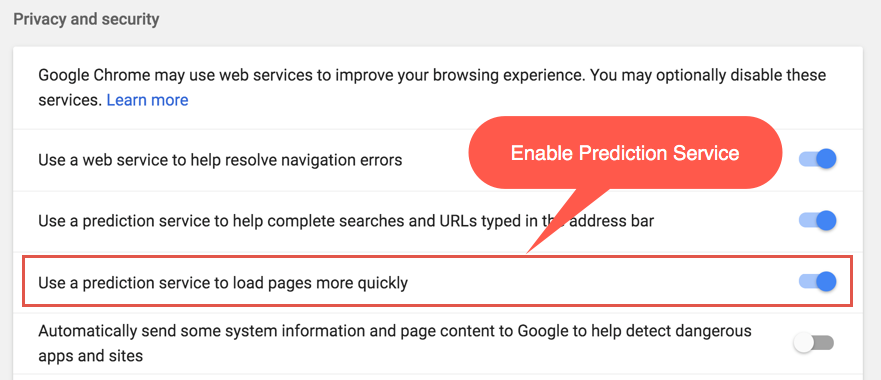
警告: 有时启用网络预测可能会减慢 Chrome。 如果这会导致问题,请检查网页的速度并禁用此选项。
10.关闭内存消耗进程
速度较低的主要原因之一是在其他选项卡上运行的许多其他进程占用了可用内存。 这将导致新加载页面的内存减少,甚至导致崩溃并出现“Aw, Snap!”之类的错误。 点击“更多(右上角三个点)> 更多工具> 任务管理器“。 你会看到“任务管理器” 显示所有正在运行的浏览器进程。 您可以根据内存对进程进行排序。
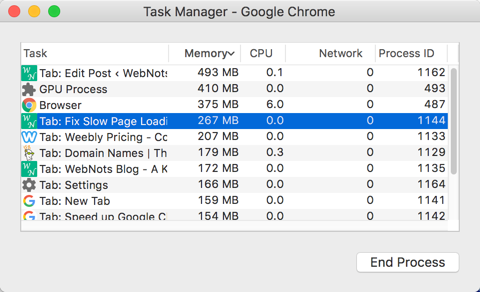
选择内存消耗大的进程,点击“结束进程”按钮来杀死页面。 这可能会导致“啊,啪!” 您终止进程的选项卡上的错误。 现在占用但未使用的内存已被清除,新页面可以使用该内存更快地加载。
注意 与浏览器进程类似,您的 PC 或 Mac 上也会有应用程序和程序在后台运行。 这些未使用的程序还会占用您计算机的内存并减慢浏览器的速度。 因此,如果您发现浏览器速度很慢,请先清理计算机的内存。
11.关闭多个未使用的标签
一些用户习惯于使用带有大量打开标签的浏览器。 浏览器上每个打开的选项卡基本上都会占用内存。 这可以在“任务管理器” 如上所述。 因此,您尝试打开的任何新页面都会加载缓慢。

如果您不想检查内存,则只需关闭所有未使用的选项卡以提高其他页面的速度。 详细了解如何在 Chrome 中管理标签。
修复慢速谷歌浏览器的常见问题
是的,您可以修复慢速 Chrome,解决方案取决于具体情况。 大多数情况下,清除浏览器缓存将有助于解决问题,否则您可以从设置页面重置浏览器。
不会,在排查速度慢时不会丢失数据,您的书签和保存的密码将可用。 但是,删除浏览历史记录后,您可能会发现第一次访问页面时浏览器响应缓慢。 此外,请确保在重置浏览器之前同步您的设置。
如果任何已安装的扩展程序导致问题,它有助于提高速度。 但是,请确保您已在隐身模式下禁用所有扩展程序。
Chrome 提供免费的恶意软件清理工具,您可以从 Windows 版本的设置页面访问该工具。 在 Mac 上,您需要使用任何第三方应用程序手动扫描和清理系统。
当您使用大量打开的标签时,Chrome 会消耗大量资源。 您可以使用 Chrome 任务管理器工具来查看和终止资源密集型选项卡。
推荐:如何在浏览器中打开Chrome网上应用商店?
[新春采购季]阿里云 服务器2核2G 61元起/年 点这里优惠购买
[新春采购季]腾讯云 云服务器2核2G 61起/年 点这里优惠购买
感谢您的来访,获取更多精彩文章请Ctrl+D收藏本站。

本文为【软件乐园】原创文章
转载请附上原文链接:https://app.qiip.cc/archives/2372
本网站的文章部分内容可能来源于网络,仅供大家学习与参考,如有侵权,请联系站长删除处理。
本站一切资源不代表本站立场,并不代表本站赞同其观点和对其真实性负责。
本站一律禁止以任何方式发布或转载任何违法的相关信息,访客发现请向站长举报
本站资源大多存储在云盘,如发现链接失效,请联系我们我们会第一时间更新。

共有 0 条评论