如何在Edge浏览器中阻止推送通知
如何在Edge浏览器中阻止推送通知
推送通知是一种向订阅用户发送应用更新的方法。 网站所有者使用此方法请求读者订阅他们的提要,而无需收集电子邮件或姓名详细信息。 但是,将收集设备 ID 并将通知发送到订阅者的设备。 虽然这可能是网站所有者的有效方法,但当您打开网站时在 Edge 中看到这些通知请求可能会很烦人。 在本文中,我们将探讨如何在 Edge 浏览器中阻止推送通知以及其他细节。
推荐:响应式多功能WordPress主题Avada Theme
Edge浏览器推送通知
当网站使用推送通知时,Edge浏览器会在网站加载后立即显示请求。 您将看到地址栏上的挂锁图标弹出一个窗口,如下所示。 虽然这看起来像一个弹出窗口,但它不是。 因此,在 Edge 中阻止弹出窗口不会阻止来自网站的推送通知请求。

如您所见,通知请求有两个按钮。 您可以通过允许推送通知来接受请求,也可以通过单击“阻止”按钮拒绝请求。
Edge 将在浏览器的设置部分管理您的首选项,以便您以后可以随时更改它们。 当您允许请求时,您将看到来自网站的通知,例如有关新文章的信息。 Edge 使用默认的 Windows 通知设置在屏幕的右下角显示警报。 如果您错过了通知,您可以随时通过单击任务栏上的日期/时间打开通知中心。
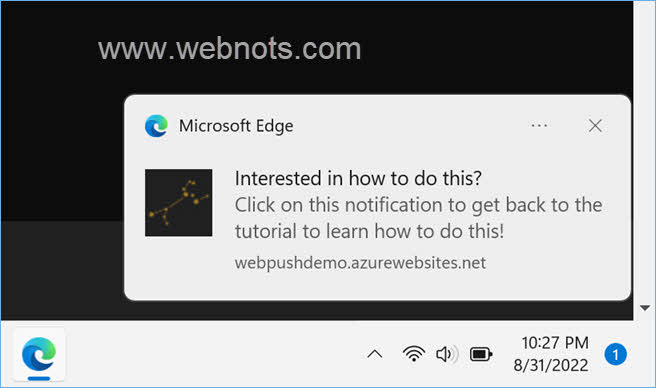
当您执行一些重要任务时,这些通知可能会打扰您。 此外,某些订阅的网站会发送太多您可能想要取消订阅的通知。
在 Edge 中阻止推送通知
由于推送通知有两个组件(请求和实际通知警报),因此根据情况阻止它们具有不同的含义。
- 摆脱来自所有站点的推送通知请求——在这种情况下,您甚至不会看到挂锁图标中出现的请求弹出窗口。
- 阻止特定的订阅站点 – 您可以阻止已订阅的站点。 在这种情况下,您将不会收到来自该特定站点的通知。 但是,Edge 将继续显示来自其他站点的推送通知请求。 您还将继续收到来自其他订阅站点的实际通知警报。
- 允许特定网站 – 在这种情况下,您希望阻止所有网站并仅允许特定网站显示请求和通知。 或者,您可能希望取消阻止并允许以前阻止的站点。
我们将在下一节中解释这两种情况。
阻止 Edge 中所有站点的推送通知
- 启动 Edge 应用程序并单击显示在浏览器屏幕右上角的三个水平点图标(称为“设置等”)。 或者,您可以按“Alt + F”快捷键打开“设置及更多”菜单。
- 从菜单项列表中,单击“设置”以打开 Edge 设置页面。
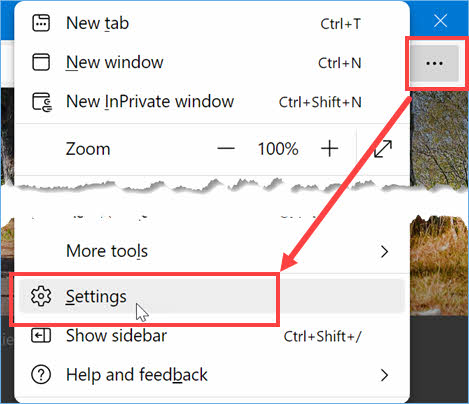
- 转到左侧边栏中的“Cookie 和站点权限”部分,然后单击右侧窗格中“所有权限”标题下的“通知”选项。
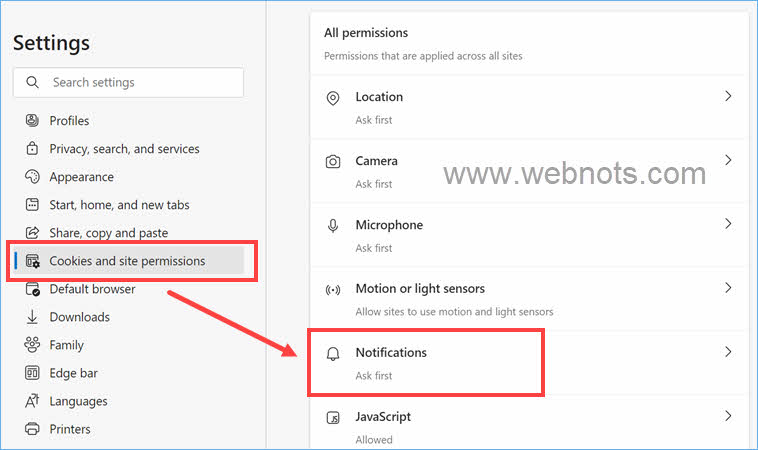
- 在下一个屏幕上,您可以看到启用或禁用推送通知的选项以及允许和阻止的网站列表。
- 只需关闭“发送前询问(推荐)”的开关即可完全阻止所有推送通知。
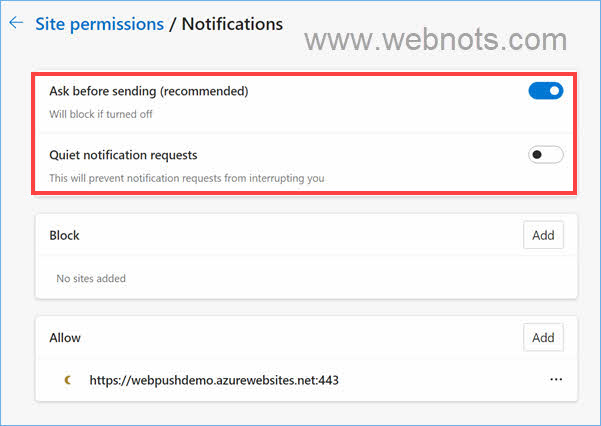
还有一个选项可以在您忙碌时暂时阻止推送通知。 打开“发送前询问(推荐)”选项以查看另一个名为“安静通知请求”的选项。 您可以打开此“安静的通知请求”以阻止推送通知并在 Edge 中进行无干扰浏览。 当您想接收通知时,只需关闭该选项即可接收呼叫通知请求。
阻止特定订阅站点的推送通知
如果您厌倦了网站发送太多推送通知,那么您可以轻松取消订阅并阻止该网站发送警报。 您可以在 Edge 浏览器中使用两种方法来执行此操作。
第一种方法是转到“Cookie 和站点权限 > 站点权限 > 通知”部分。 在“允许”部分下,单击您要阻止的网站上显示的三个点图标。 选择“阻止”选项并将站点移动到“阻止”部分。
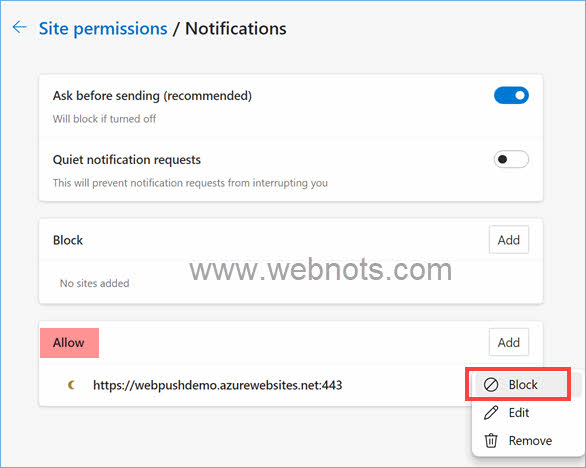
第二种方法是打开显示太多推送通知的站点,然后单击浏览器地址栏(网站 URL 左侧)中显示的挂锁图标。 您将看到“此站点的权限”部分下的“通知”显示“允许”选项。 单击下拉菜单并选择“阻止”以恢复授予该站点的权限。 请记住,这会将站点添加到 Edge 设置页面的“阻止”部分。
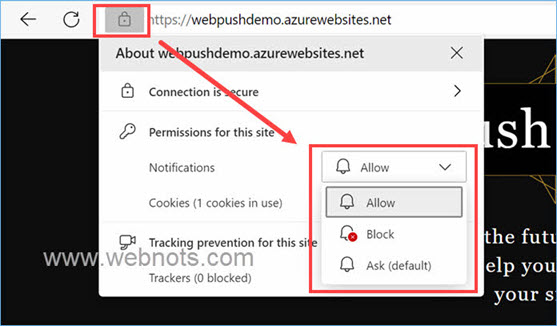
注意 在第一种方法中选择“删除”或在第二种方法中选择“询问(默认)”将从边缘设置页面中完全删除该站点。 这意味着,当您再次打开站点时,您将开始看到推送请求。 您可以根据需要选择“允许”或“阻止”。
允许来自特定网站的推送通知
如前所述,禁用“发送前询问(推荐)”选项将完全阻止来自所有网站的推送请求。 但是,在某些情况下,您可能希望接收来自特定网站的通知。 在这种情况下,请转到“Cookie 和站点权限 > 站点权限 > 通知”设置页面。 单击“允许”部分显示的“添加”按钮。 这将打开一个弹出窗口,您可以在其中输入站点地址并单击“添加”按钮。
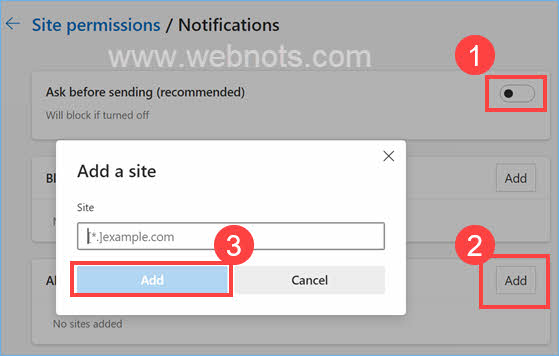
您可以输入主要网站地址,例如 https://www.example.com 或者 [*.]例子.com 接收来自 example.com 及其所有子域的通知。
最后的话
首先,这些推送请求可能会通过显示您被迫采取行动的分散注意力的弹出窗口来惹恼您。 其次,Edge 使用默认的 Windows 通知设置,它将重要的电子邮件警报与来自站点的无用通知混合在一起,从而使通知中心变得混乱。 因此,您可以使用上述方法在 Edge 中阻止推送通知,并仅允许您需要的特定站点。
推荐:如何禁止在Microsoft Edge中安装扩展
[新春采购季]阿里云 服务器2核2G 61元起/年 点这里优惠购买
[新春采购季]腾讯云 云服务器2核2G 61起/年 点这里优惠购买
感谢您的来访,获取更多精彩文章请Ctrl+D收藏本站。

本文为【软件乐园】原创文章
转载请附上原文链接:https://app.qiip.cc/archives/3073
本网站的文章部分内容可能来源于网络,仅供大家学习与参考,如有侵权,请联系站长删除处理。
本站一切资源不代表本站立场,并不代表本站赞同其观点和对其真实性负责。
本站一律禁止以任何方式发布或转载任何违法的相关信息,访客发现请向站长举报
本站资源大多存储在云盘,如发现链接失效,请联系我们我们会第一时间更新。

共有 0 条评论