如何在Edge和IE中禁用隐私浏览模式
如何在Edge和IE中禁用隐私浏览模式
Microsoft Edge 是取代 Internet Explorer (IE) 成为 Windows 10 中默认浏览器的新浏览器。这两种浏览器在 Windows 10 中共存,因此用户可以自由选择任一选项进行浏览。 与其他现代浏览器一样,IE 和 Edge 缓存都使用浏览历史记录、cookie、搜索和其他文件等隐私数据来增强浏览体验。 但是,用户可以启用 InPrivate Browsing 模式以防止浏览器为给定会话保存此类数据。
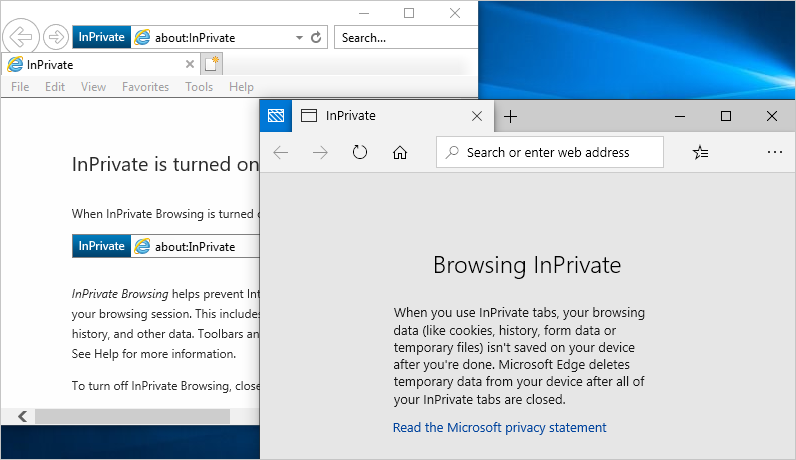
推荐:如何在Windows 11 Microsoft Edge中启用鼠标手势
为什么禁用私人浏览模式?
In-Private 模式是一个非常有用的功能,尤其是当您使用借用或共享的计算机进行浏览时。 一旦您关闭会话,它就会删除您的所有浏览历史记录、互联网文件、cookie 和其他数据。 但是,如果您想控制孩子的在线活动或监控员工的在线活动,您可以禁用强制用户使用正常浏览模式的功能。 在本指南中,我们将向您展示如何在 Windows 10 中为 Edge 和 IE 禁用私人浏览功能。
有关的: 在 Chrome Windows 和 Mac 中禁用隐身模式。
方法 1:从组策略编辑器禁用私人浏览模式
此方法仅适用于 Window 10 Pro 和 Enterprise,因此如果您使用的是家庭版,请跳至下一个方法。
- 按键盘上的“Win + R”键打开运行实用程序,键入“gpedit.msc”并单击“确定”。
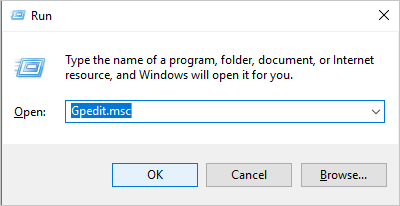
- 在生成的本地计算机策略编辑器窗口中,展开“计算机配置”策略、“管理模板”,然后展开“Windows 组件”文件夹。
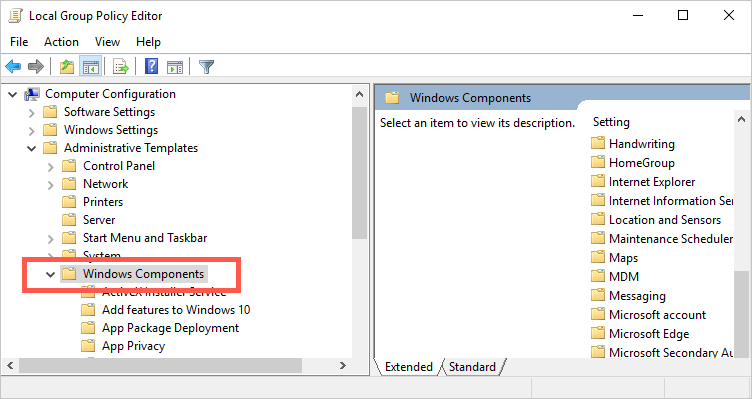
对于 Internet Explorer (IE)
- 展开“Internet Explorer”文件夹并打开“隐私”子文件夹。
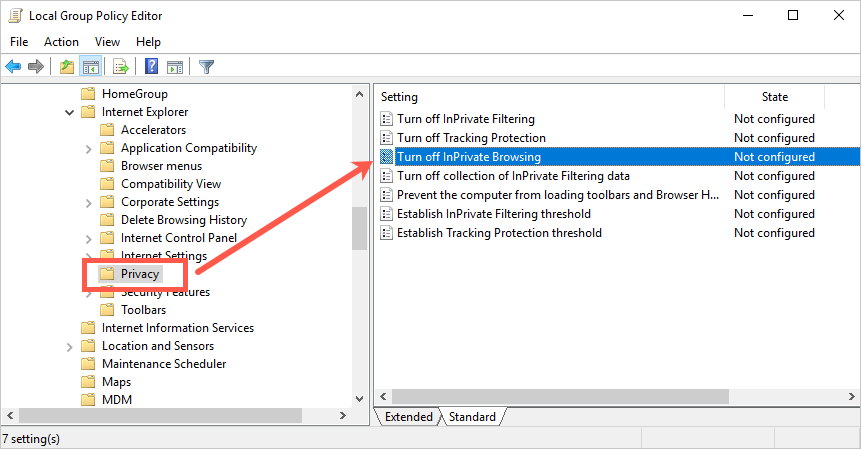
- 双击打开“关闭 InPrivate 浏览”模板以配置策略。
- 将出现一个新的配置向导。 单击“启用”单选按钮,然后单击“应用”,然后单击“确定”按钮。
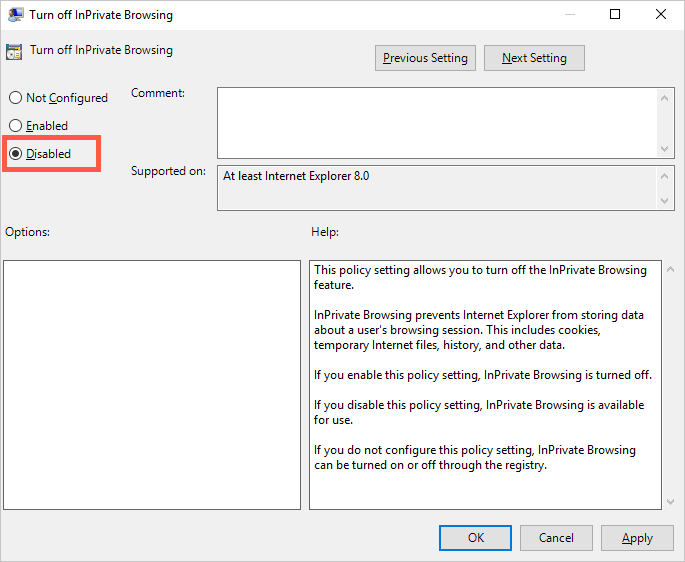
- 这将应用设置并将您带回组策略编辑器。
- InPrivate 浏览选项从 IE 浏览器安全设置菜单中消失。
有关的: Microsoft Edge 与 Google Chrome。
对于边缘浏览器
- 在 Windows 组件下,查找并打开“Microsoft Edge”文件夹。
- 双击“允许 InPrivate 浏览”以编辑模板。
- 选择“禁用”选项并单击“应用”,然后单击位于配置向导底部的“确定”按钮。
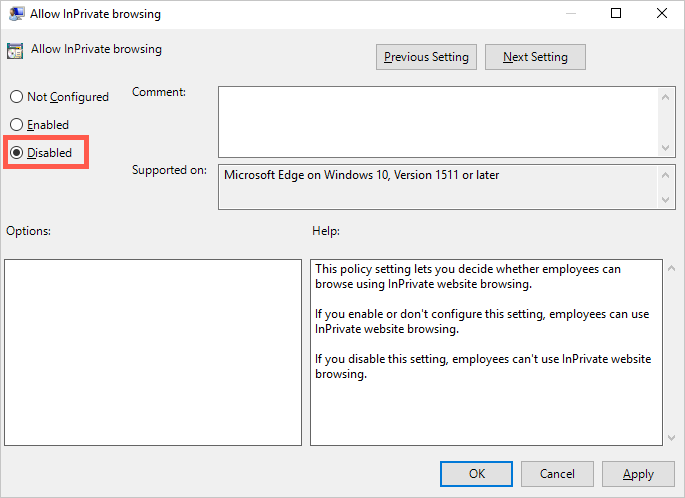
- 关闭策略编辑器。 如果您尝试在 Edge 浏览器中启用 InPrivate 浏览,您会发现该选项显示为灰色,表示它处于非活动状态。
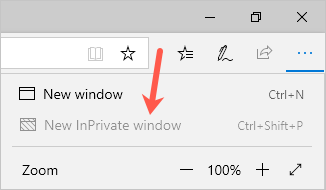
方法 2:使用注册表编辑器禁用 InPrivate 浏览模式
如果您使用的是 Windows 10 的家庭版或学生版,上述方法将不适合您。 幸运的是,Windows 10 提供了另一种通过编辑系统注册表文件来禁用该功能的方法。
- 按“Win + R”键,键入“regedit”,然后单击“确定”打开注册表编辑器。
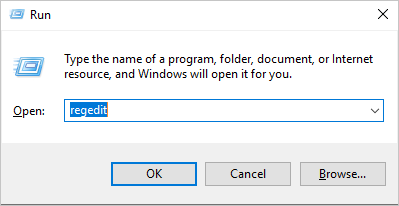
- 在注册表编辑器上,展开此路径“HKEY_LOCAL_MACHINESOFTWAREPolicies”之后的文件夹。
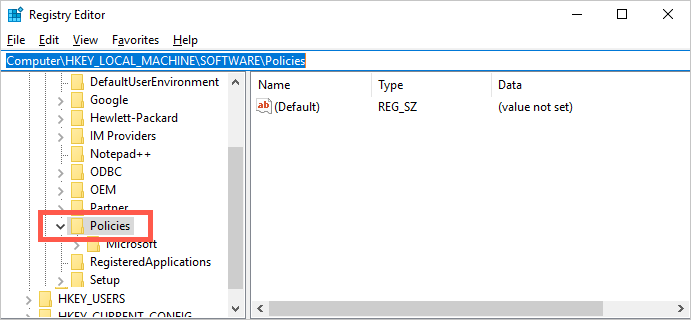
有关的: 将书签从 Chrome 导入到 Edge。
在 Edge 中禁用 InPrivate 浏览
- 右键单击“Microsoft”密钥文件夹,转到“新建”并选择“密钥”。
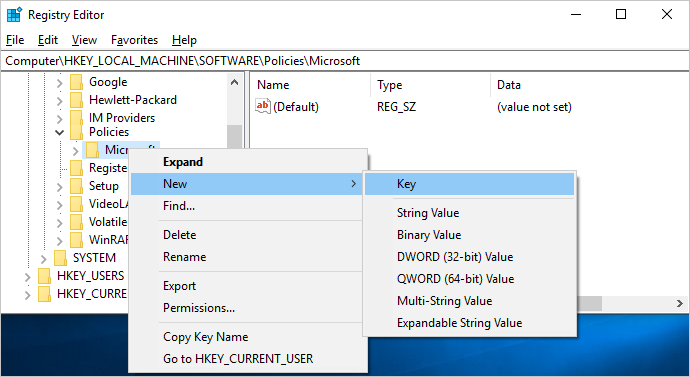
- 将新文件夹重命名为“MicrosoftEdge”。 然后右键单击新创建的密钥,转到“新建”然后“密钥”并将子文件夹重命名为“主”。
- 单击“Main”键,右键单击右侧面板上的空白区域,然后转到“New”并单击“DWORD (…) Value”并将值命名为“AllowInPrivate”。
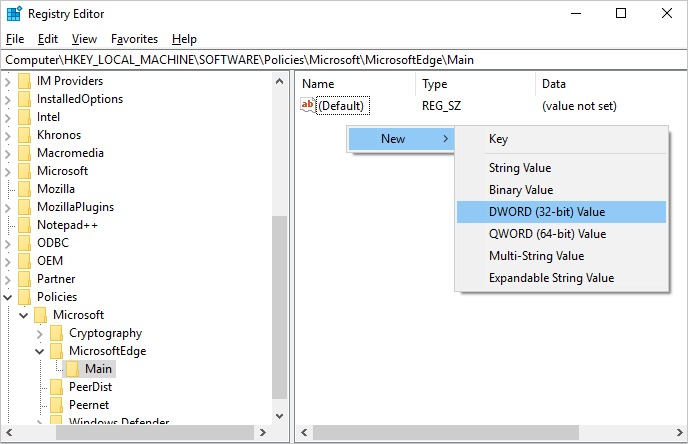
- 双击编辑新的 DWORD 值,在出现的弹出窗口中,将“值数据”设置为“0”,然后单击“确定”按钮。
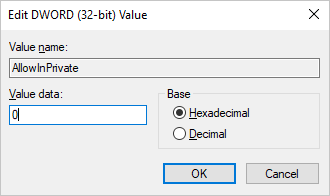
- 现在关闭注册表编辑器并检查是否已在 Edge 浏览器中禁用该功能。
在 IE 中禁用 InPrivate 浏览
IE 的流程大致相同,但键的名称不同。 在 IE 浏览器中禁用 InPrivate 浏览功能;
- 右键单击 Microsoft 密钥文件夹并创建一个新密钥并将其命名为“Internet Explorer”。
- 然后创建一个子密钥文件夹并将其重命名为“隐私”。 现在选择隐私密钥文件夹,右键单击右侧的空白区域并创建一个新的“DWORD(32 位)值并将其命名为“EnableInPrivate”。
- 双击该值并将“值数据”设置为“0”,然后单击“确定”。
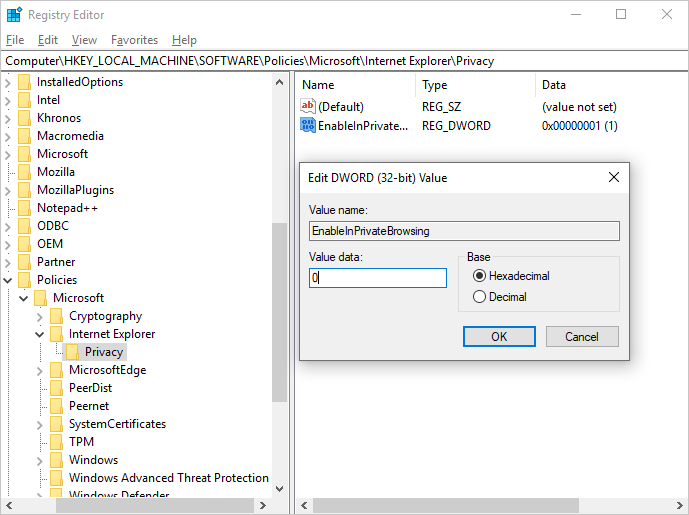
- 关闭注册表编辑器后,用户在使用 IE 浏览器浏览时将无法设置 InPrivate 模式。
概括
在您的 Windows 10 PC 上使用 Microsoft Edge 或 Internet Explorer 浏览网页时,您可以启用 InPrivate 浏览模式,该模式会阻止浏览器保存您的浏览数据。 当您关闭该会话的所有选项卡时,该功能将被禁用。 但是,如果您想阻止用户切换到 InPrivate 模式,您可以通过上面讨论的本地组策略编辑器或注册表编辑器执行此操作。
推荐:在Linux上微调NGINX性能的方法
[新春采购季]阿里云 服务器2核2G 61元起/年 点这里优惠购买
[新春采购季]腾讯云 云服务器2核2G 61起/年 点这里优惠购买
感谢您的来访,获取更多精彩文章请Ctrl+D收藏本站。

本文为【软件乐园】原创文章
转载请附上原文链接:https://app.qiip.cc/archives/4497
本网站的文章部分内容可能来源于网络,仅供大家学习与参考,如有侵权,请联系站长删除处理。
本站一切资源不代表本站立场,并不代表本站赞同其观点和对其真实性负责。
本站一律禁止以任何方式发布或转载任何违法的相关信息,访客发现请向站长举报
本站资源大多存储在云盘,如发现链接失效,请联系我们我们会第一时间更新。

共有 0 条评论