在Microsoft Edge浏览器中管理选项卡的8种方法
在Microsoft Edge浏览器中管理选项卡的8种方法
浏览网页时,您可能需要在多个选项卡中打开不同站点或同一站点的页面。 同时使用这些多个选项卡可能会令人困惑,并且很容易忘记某些选项卡。 幸运的是,Microsoft Edge 浏览器提供了多种工具来帮助您更有效地组织和管理多个选项卡。 在本指南中,我们将引导您了解如何管理 Microsoft Edge 中的选项卡以减少混乱并享受更好的浏览体验。
有关的: 如何管理 Google Chrome 浏览器中的标签页?
推荐:如何在Windows PC上安装Google地图
在基于 Chromium 的 Edge 中管理选项卡
Windows 11 中基于 Chromium 的最新 Edge 浏览器具有一组不同的选项卡管理选项卡,例如选项卡分组和垂直选项卡。 您还可以使用选项卡快速创建集合并添加类似的网站。
1. 打开和关闭标签
Microsoft Edge 提供了许多管理选项卡的基本方法,包括添加新选项卡、关闭选项卡和浏览打开的选项卡等。
- 要添加新标签,您可以单击最后一个标签旁边的加号“+”。

- 要关闭选项卡,只需单击要关闭的选项卡上的“X”。 一次关闭一个选项卡可能很乏味,因此如果您想一次关闭一组选项卡,请右键单击相应的选项卡并选择“关闭右侧的选项卡”或“关闭其他选项卡”选项。
- 关闭右侧的选项卡 – 关闭所选选项卡右侧的所有打开的选项卡。
- 关闭其他选项卡 – 关闭除选定选项卡之外的所有选项卡。
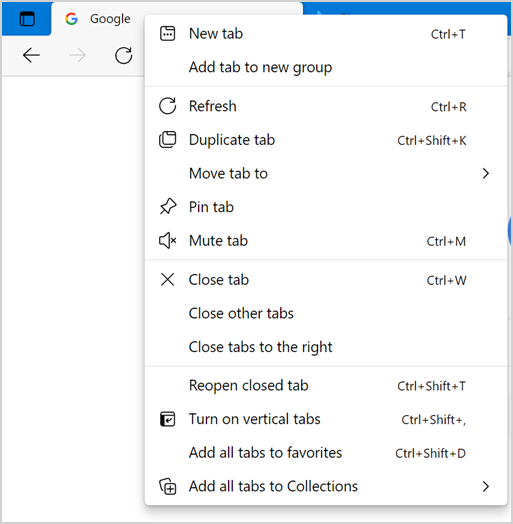
在本文的大部分后续部分中,我们将使用此右键单击上下文菜单中的选项。
2. 通过拖放重新排序选项卡
您可以在 Edge 中拖放选项卡以管理以下内容:
- 将选项卡向右或向左拖动到其他选项卡以重新排列顺序。 这对于将选项卡重新排序到您的首选位置而无需关闭并重新打开它们很有用。
- 同样,您可以向下拖动和移动选项卡以在新窗口中打开它。
- 也可以将选项卡从一个打开的窗口拖放到另一个窗口以组织您的选项卡。 或者,您可以使用右键单击菜单选项中的“将选项卡移动到”将选定的选项卡移动到其他打开的窗口。
3. 复制和恢复标签
如果要在新选项卡中再次打开当前选项卡,请从右键菜单中选择“复制选项卡”。 这将复制选项卡并在另一个选项卡中打开相同的网页。 同样,您可以通过从右键单击上下文菜单中选择“重新打开关闭的选项卡”选项来重新打开错误关闭的选项卡。 您可以重复使用它来重新打开所有以前关闭的选项卡,包括选项卡组。 即使您关闭并重新打开浏览器,此选项也适用于 Edge。
如果您不希望有人找到您以前访问过的页面,请确保从 Edge 中清除您的浏览历史记录。
4.静音标签
当您在浏览器中打开某些网页时,它们会自动播放令人讨厌的声音。 您可能需要四处奔走以减少计算机的体积。 Edge 带有一个方便的“静音选项卡”功能,可以像专业人士一样处理这种情况。 每当页面播放声音时,您都会看到一个扬声器图标,您只需单击它即可静音。
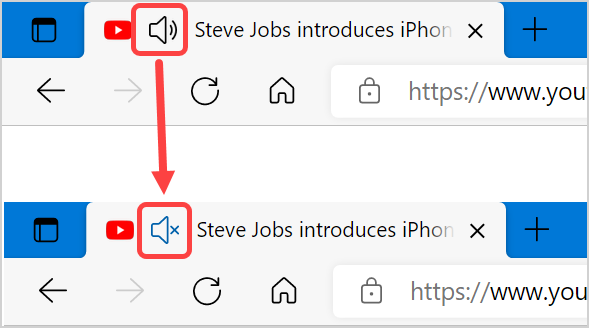
或者,您可以选择“静音选项卡”选项以停止从选项卡中的网页播放的声音。
5. 在边缘固定/取消固定标签
如果您有一个经常访问的网站,您可以使用 Edge 中的标签固定功能来保持该网站触手可及。
- 打开要固定的选项卡,右键单击它,然后从上下文菜单中选择“固定选项卡”选项。
- Edge 将在所有其他选项卡之前添加固定选项卡,并且仅显示不带标题的站点图标。 您只需单击图标即可打开相应的选项卡。
- Edge 将记住您所有固定的选项卡,并在您关闭并再次启动浏览器时打开。
- 删除固定站点的唯一选项是通过右键单击固定选项卡并选择“取消固定选项卡”选项从浏览器中取消固定它们。
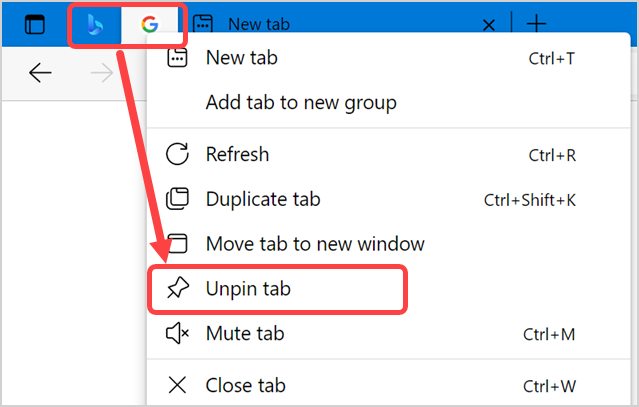
6. 在 Edge 中管理选项卡组
假设您在 Edge 中有四个打开的选项卡——两个搜索引擎和两个新闻网站。 将这四个选项卡分为两个“搜索”和“新闻”组并排列选项卡是有意义的。 您可以切换组以打开或隐藏网页。 您还可以在任何组内创建其他选项卡以添加相关网页。
- 从右键菜单中选择“将选项卡添加到新组”选项。 如果您已经有一个组,请转到“将选项卡添加到组 > 新组”选项或从列表中选择一个现有组。
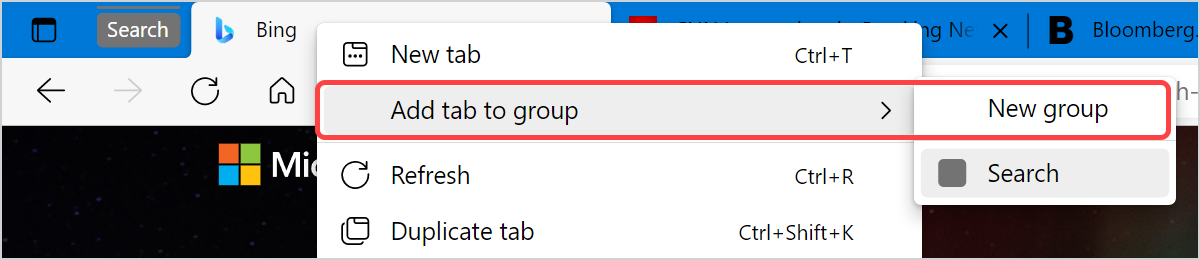
- 为您的组提供名称并选择可见标识的颜色。 Edge 将在选项卡顶部以这种颜色显示一条细线,以指示选项卡属于一个组。
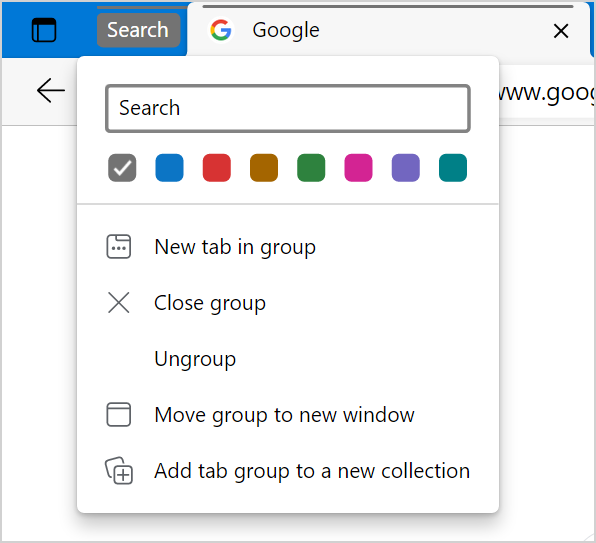
- 您可以添加多个选项卡或从组中删除任何选项卡。 单击选项卡组选项卡以显示或隐藏该组的所有选项卡部分。

有关的: 了解如何在 Google Chrome 中管理标签组?
7. 在 Edge 中创建垂直标签
除了在水平组中管理选项卡,Edge 还允许您在连接到浏览器左侧的垂直侧边栏中管理它们。 单击浏览器左上角显示的“选项卡操作菜单”图标,或从右键单击菜单中选择“打开垂直选项卡”选项。 所有打开的选项卡都将移动到侧边栏并以垂直方向显示。 如果您有任何现有的选项卡组,它们也将在垂直侧边栏中移动。
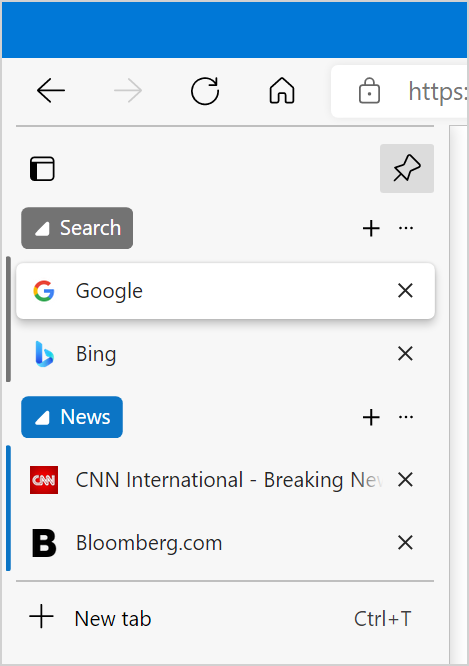
您可以选择折叠或展开垂直窗格并固定以始终显示它并关闭垂直选项卡。
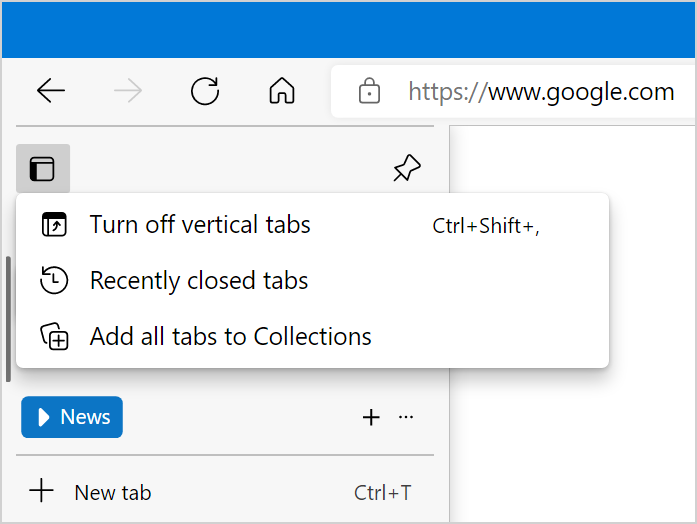
8. 将标签添加到收藏和收藏夹
在多个标签上工作需要分散注意力和专注。 当您进行研究时,可能会有干扰,您需要立即处理。 例如,可能有急需照顾您的孩子或接听电话。 因为,当您关闭 Edge 时,所有选项卡组都将被删除,最好的选择是将所有打开的选项卡添加到收藏夹,以便您可以在需要时访问它们。 您可以通过从右键单击菜单中选择“将所有选项卡添加到收藏夹”选项来执行此操作。 创建一个文件夹并保存您的选项卡以供以后访问。
同样,您可以将所有打开的选项卡添加到带有注释的新集合中,以便以后访问它们。
用于管理 Edge 中的选项卡的键盘快捷键
如果您喜欢使用键盘快捷键,那么 Edge 中的选项卡管理是一项很酷的任务。 例如,无需搜索鼠标指针,您只需使用键盘快捷键即可将选项卡静音或取消静音,然后关闭或打开声音。 这是管理标签页边缘浏览器的键盘快捷键列表。
| 边缘中的选项卡快捷方式 | 目的 |
|---|---|
| 控制 + T | 在 Edge 中打开一个新选项卡 |
| 控制 + R | 刷新选项卡 |
| 控制 + Shift + K | 在新选项卡中复制当前选项卡 |
| 控制 + M | 切换静音和取消静音选项卡 |
| 控制 + W | 关闭当前选项卡 |
| 控制 + Shift + T | 按照您关闭它们的顺序一一重新打开关闭的标签 |
| 控制 + Shift + , | 打开或关闭垂直选项卡 |
| 控制 + Shift + D | 将所有打开的标签页添加到收藏夹 |
在 Edge 中自定义新标签页和启动页
除了管理选项卡外,您还可以进一步自定义启动 Microsoft Edge 浏览器或在浏览器中打开新选项卡时打开的内容。
- 单击右上角显示的“设置及更多”三点图标,然后从下拉菜单中选择“设置”。
- 转到设置页面中的“开始、主页和新标签”部分。 在这里,您可以选择启动 Edge 浏览器的方式。 您可以在打开 Edge 时打开一个新标签页或打开所有以前关闭的会话。
- 如果您希望 Edge 在打开浏览器时加载多个网站,请选择“打开这些页面”单选按钮,然后单击“添加新页面”按钮。 输入您要打开的页面 URL 并添加它们。
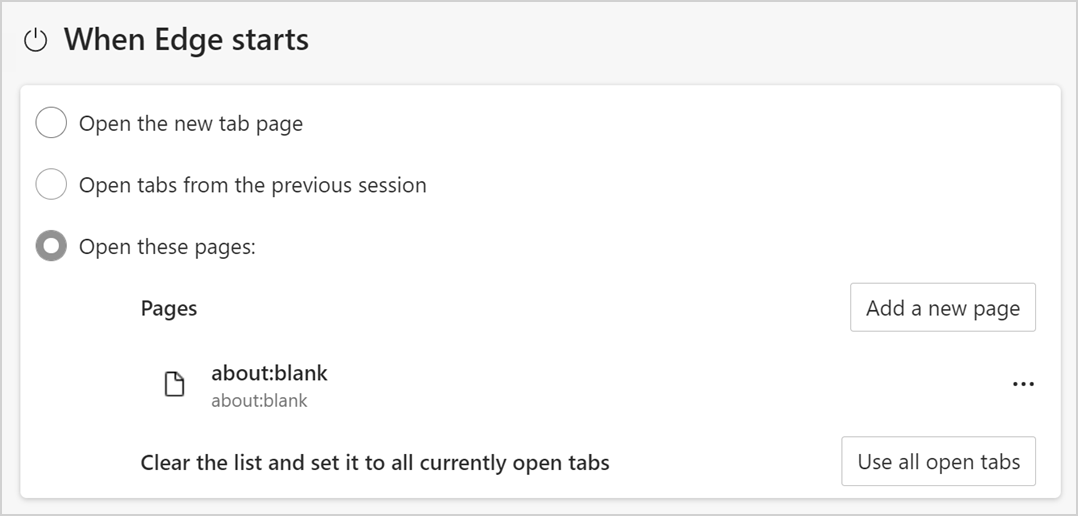
- 在同一设置页面上向下滚动,然后单击“新标签页”部分下的“自定义”按钮。 这会将您带到新标签页的前面,您可以在其中自定义打开新标签时要查看的项目。 详细了解如何在 Edge 新标签中更改语言和禁用快速链接/新闻源。
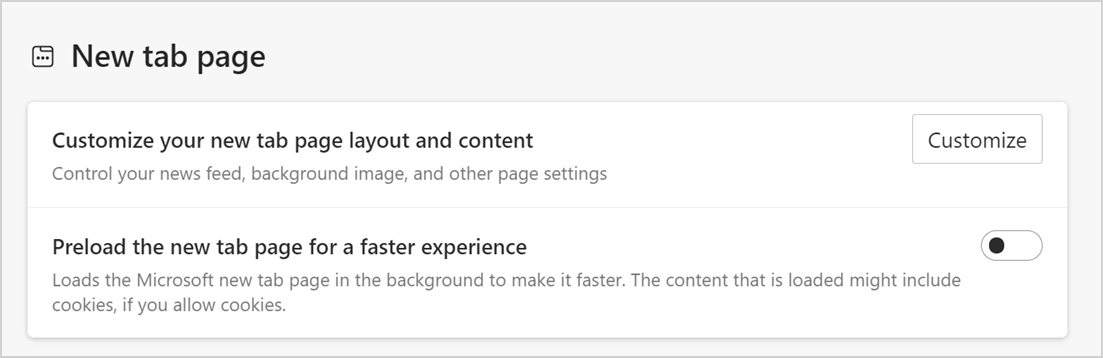
从旧版 Edge 浏览器中删除的选项
我们喜欢旧 Edge 版本中的两个功能,这些功能随后在基于 Chromium 的版本中被删除。 一个是标签卡预览,另一个是通过将标签放在一边来为后者保存标签。
使用标签预览工具(在 Chromium Edge 中移除)
标签预览是 Edge 中的一项有用功能,可让您查看打开的标签的缩略图预览。
- 要预览单个选项卡,请将鼠标悬停在选项卡上以滑动选项卡的缩略图预览。
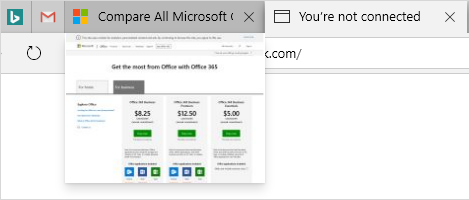
- 如果您需要预览所有打开的选项卡,请单击最后一个选项卡旁边的向下箭头。 这将显示打开选项卡的预览,您可以单击缩略图以在主浏览器窗口中打开选项卡。
- 单击箭头折叠预览。

最新的基于 Chromium 的 Edge 将仅显示带有名称、URL 和站点图标的简短预览,而没有内容。 也没有在浏览器中查看多个选项卡预览的选项。 但是,您可以使用“Alt + Tab”键查看 Edge 中所有打开的选项卡的内容预览。

有关的: 如何修复和重置 Edge 浏览器?
为以后保存标签(在 Chromium Edge 中删除)
如果您当前正在处理一些打开的选项卡,则可以使用 Edge 的“将选项卡放在一边”功能来进一步组织您的浏览器窗口。 此工具允许您保存一些选项卡并在以后需要时恢复它们。
- 单击一个选项卡,然后单击位于浏览器左上角的“搁置”图标。
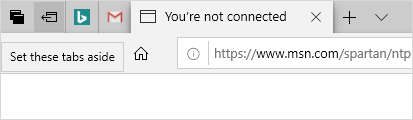
- 这将从当前选项卡中删除选项卡,从而使仅使用几个选项卡变得容易。
- 单击窗口最左上角的图标可查看所有预留选项卡。
- 单击侧边栏菜单上的“恢复选项卡”链接以在主窗口中打开选项卡。
- 您还可以共享或将保存的标签添加到收藏夹。 单击三点图标并选择一个选项。
- 要从预留列表中删除选项卡,请单击“X”图标。
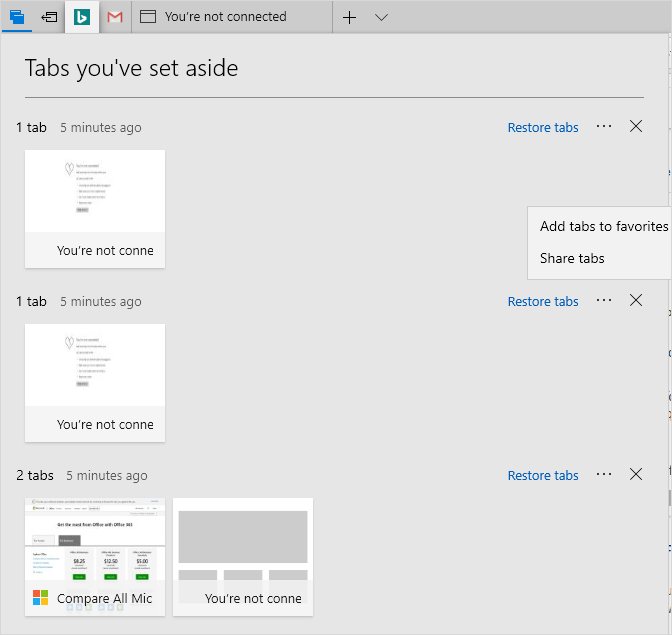
在基于 Chromium 的 Edge 中,您可以将页面添加到“收藏”中,并在以后需要时引用它们。
概括
Microsoft Edge 浏览器为用户提供了一系列选项卡工具和功能,以帮助他们在冲浪时管理多个选项卡。 这些功能允许您在垂直侧边栏中固定选项卡、创建选项卡组和管理选项卡,以避免在选项卡之间导航时出现混淆。 当您需要打开各种网站并同时保持有条理和干净的浏览环境时,上述工具非常有用。
推荐:如何修复Windows Wlanext.exe CPU使用率高
[新春采购季]阿里云 服务器2核2G 61元起/年 点这里优惠购买
[新春采购季]腾讯云 云服务器2核2G 61起/年 点这里优惠购买
感谢您的来访,获取更多精彩文章请Ctrl+D收藏本站。

本文为【软件乐园】原创文章
转载请附上原文链接:https://app.qiip.cc/archives/4522
本网站的文章部分内容可能来源于网络,仅供大家学习与参考,如有侵权,请联系站长删除处理。
本站一切资源不代表本站立场,并不代表本站赞同其观点和对其真实性负责。
本站一律禁止以任何方式发布或转载任何违法的相关信息,访客发现请向站长举报
本站资源大多存储在云盘,如发现链接失效,请联系我们我们会第一时间更新。

共有 0 条评论